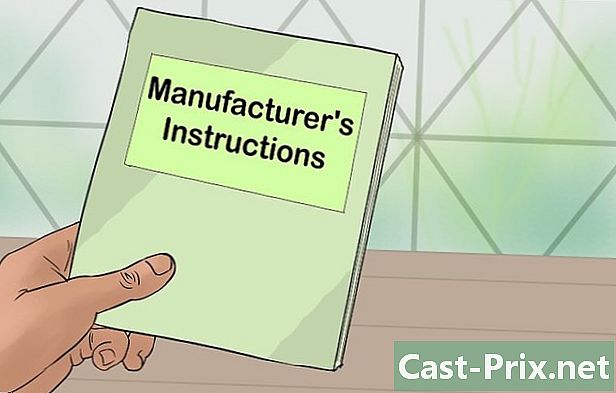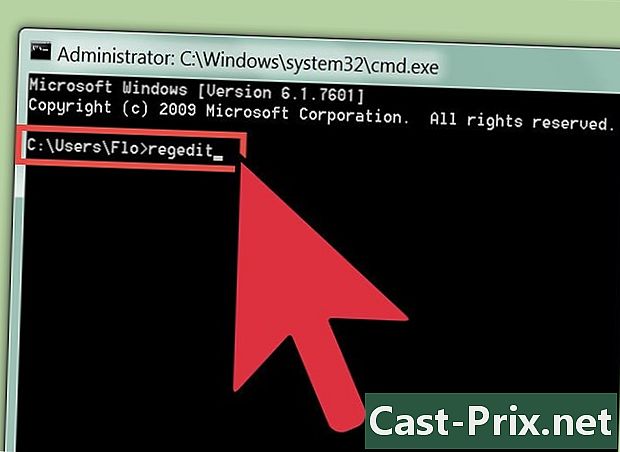Hogyan lehet megosztani egy fájlt a Google Drive-on
Szerző:
Robert Simon
A Teremtés Dátuma:
21 Június 2021
Frissítés Dátuma:
1 Július 2024
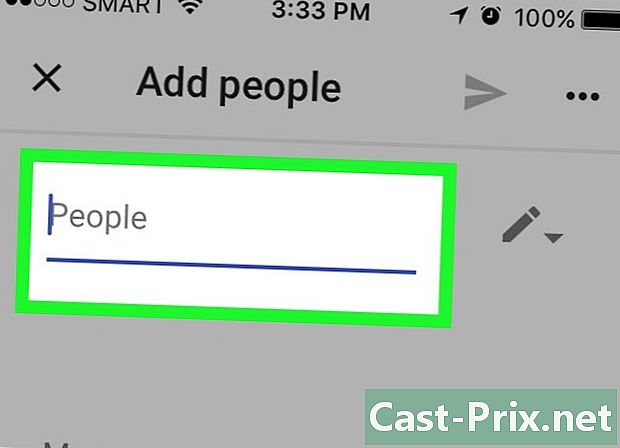
Tartalom
- szakaszában
- 1. módszer Ossza meg a Google Drive-fájlt mobiltelefonján
- 2. módszer: Google Drive-fájl megosztása asztali számítógépen
A Google Drive a Google online tárolási szolgáltatása. A biztonsági mentésen kívül fájlokat és mappákat is megoszthat más felhasználókkal. Ha meg akarja osztani egy fájlt a Google Drive-fiókjából másokkal, megteheti a mobilalkalmazásból vagy a webhelyről.
szakaszában
1. módszer Ossza meg a Google Drive-fájlt mobiltelefonján
- Nyissa meg a Google Drive alkalmazást. Az alkalmazásikon úgy néz ki, mint egy zöld, sárga és kék háromszög fehér alapon. Koppintson a elemre a Google Drive főoldalának megnyitásához, ha már be van jelentkezve.
- Ha még nincs bejelentkezve, először írja be címét és jelszavát.
-

Válasszon egy fájlt. Hosszan nyomja meg a megosztani kívánt fájlt, amíg egy pipa meg nem jelenik a mellette. Ha a fájl egy mappában található, akkor először nyomja meg a mappát annak megnyitásához.- Androidon a fájl kiválasztása megnyitja a menüt.
-

sajtó ⋯. Ez a gomb a képernyő alján található, és egy másik menüt nyit meg. -
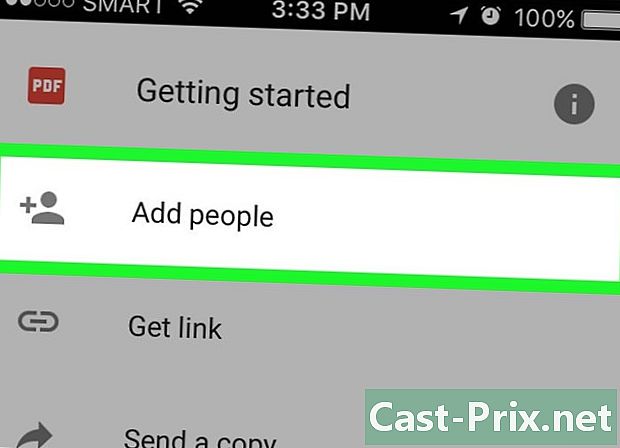
választ Vegye fel az embereket. Ez az opció a legördülő menü tetején található. Koppintson a megosztási lehetőségekkel rendelkező ablak megnyitásához. -
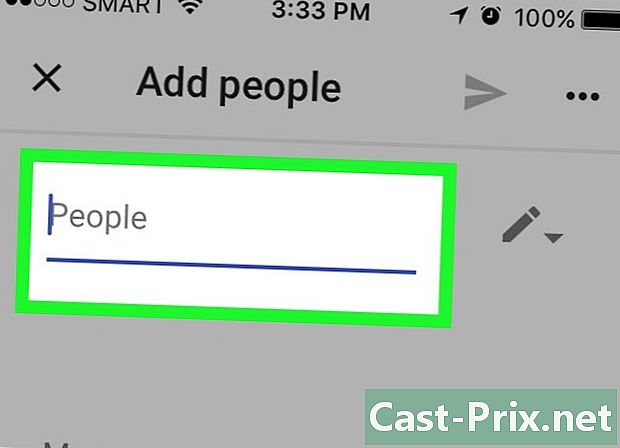
Írja be a címet. A képernyő tetején lévő dedikált mezőbe írja be annak a személynek a címét, akivel meg akarja osztani a fájlt.- A cím beírásakor a megfelelő névjegy megjelenik a legördülő menüben (ha része a Google névjegyeknek). A név többi részének hozzáadásához nyomja meg a nevét.
-
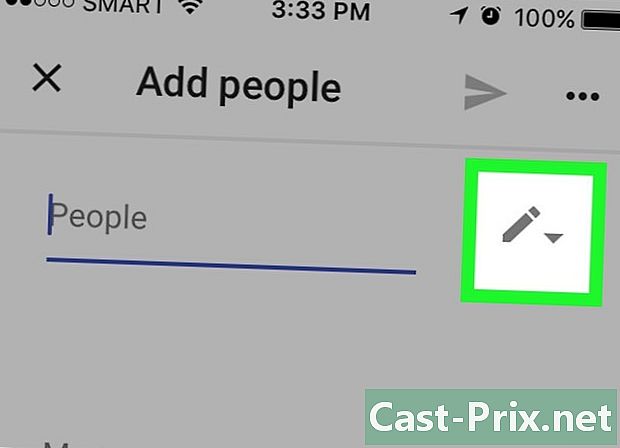
Válassza ki a megosztás korlátozásának szintjét. Koppintson a ceruza ikonra
majd válassza a felkínált lehetőségek egyikét.- változás : lehetővé teszi a címzetteknek a fájl szerkesztését.
- megjegyzés : lehetővé teszi a címzetteknek, hogy megtekintsék és megjegyzéseket fűzzenek a fájlhoz. Ez az opció nem érhető el fényképek, videók és PDF-fájlok esetén.
- olvasás : A címzettek megnézhetik, de nem szerkeszthetik a fájl tartalmát.
-
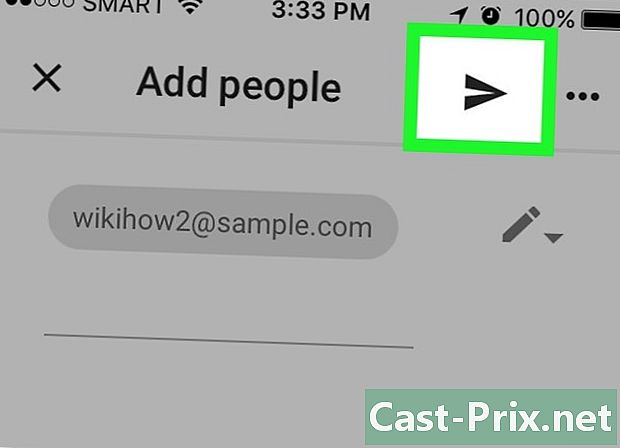
Nyomja meg a küldés gombot
. Ez a repülőgép ikonja a képernyő jobb felső sarkában. Koppintson a fájlra, hogy a kiválasztott engedélyekkel elküldje a megadott címzetteket.- Szükség esetén a fájl elküldése előtt megjegyzést fűzhet a dedikált mezőbe.
2. módszer: Google Drive-fájl megosztása asztali számítógépen
-
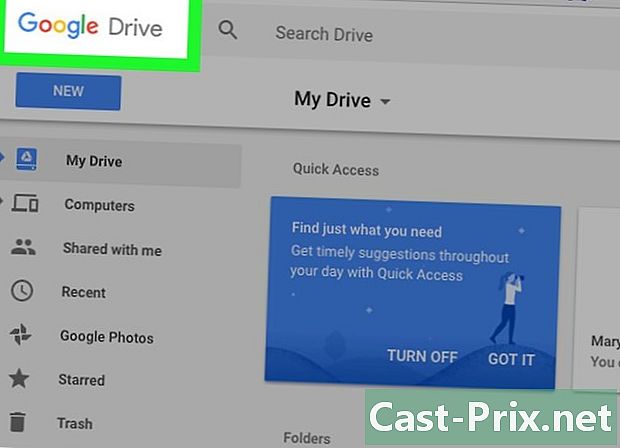
Jelentkezzen be a Google Drive-ba. Nyissa meg ezt az oldalt a böngészőjében. Ha már be van jelentkezve, akkor a webhely megnyílik a Google Drive fő oldalán.- Ha még nincs bejelentkezve, kattintson a gombra Nyissa meg a Google Drive-ot majd írja be a címét, majd jelszavát.
- Ha meg akarja változtatni a Google Drive-ban használt fiókot, kattintson az oldal jobb felső sarkában látható profilképre (vagy levélre), és válassza ki a használni kívánt fiókot.
-
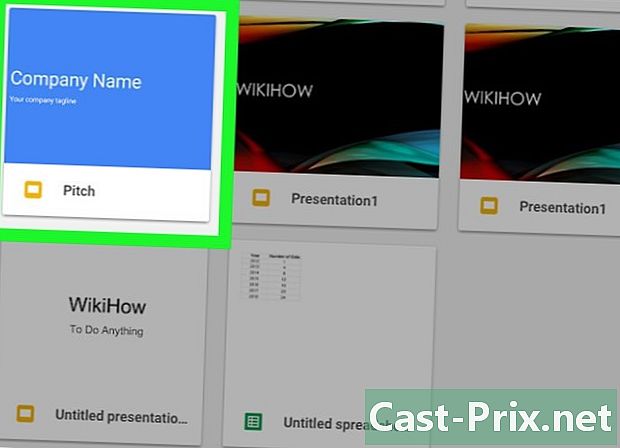
Válassza ki a megosztani kívánt fájlt. Ha a fájl egy mappában található, kattintson duplán a mappára annak megnyitásához, mielőtt a fájlt rákattintná.- Ha megnyit egy fényképet vagy videót, akkor ugyanabban az ablakban nyílik meg.
-
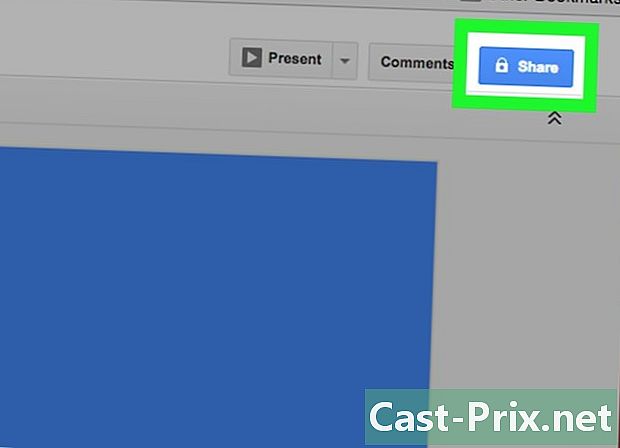
Kattintson a megosztás ikonra Úgy néz ki, mint egy olyan személy sziluettje, mellette "+", és a Google Drive oldal jobb felső sarkában található. Kattintson rá egy ablak megnyitásához. -
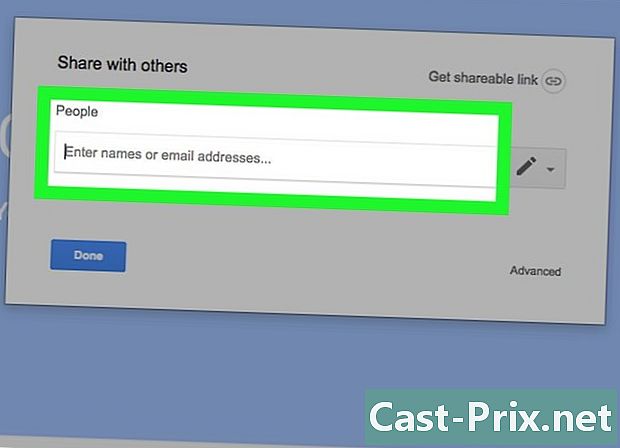
Írja be a címet. A mezőn Írja be a neveket vagy címeket , írja be annak a személynek a címét, akivel meg akarja osztani a fájlt.- Ha ez a személy része a Google névjegyeknek, akkor csak a nevét vagy címét kell beírnia, hogy teljes nevét megjelenítse az e mezőben. Csak rá kell kattintania a hozzáadásához.
-
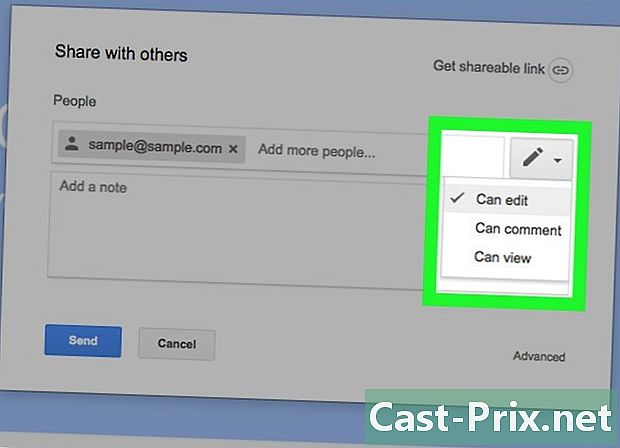
Válassza ki a megosztás korlátozásának szintjét. Kattintson a ceruza ikonra
majd válassza az elérhető lehetőségek egyikét.- változás : Ez a beállítás lehetővé teszi a címzettnek a fájl szerkesztését.
- megjegyzés : Hagyja, hogy a címzett megjegyzéseket hagyjon a dokumentumról a fájl tartalmának megváltoztatása nélkül.
- olvasás : lehetővé teszi a címzett számára a fájl megtekintését, de nem szerkesztését vagy kommentálását.
-
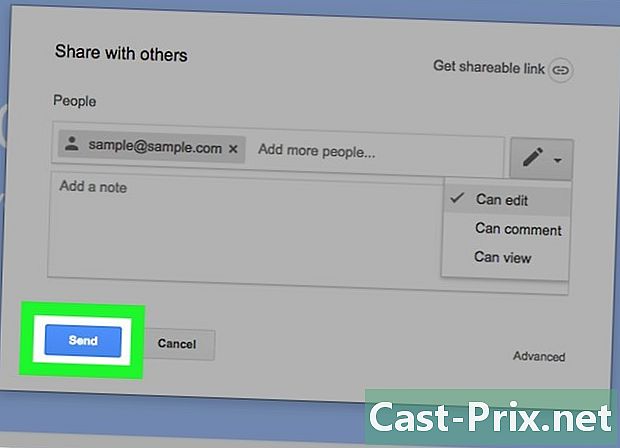
Kattintson a send. Ez az opció az ablak bal alsó részén található, és lehetővé teszi a kiválasztott engedélyekkel rendelkező fájl elküldését a megadott címzetteknek.- A e gombra kattintva beírhat egy megjegyzést az e mezőbe send egyéb információ szolgáltatása a címzetteknek.
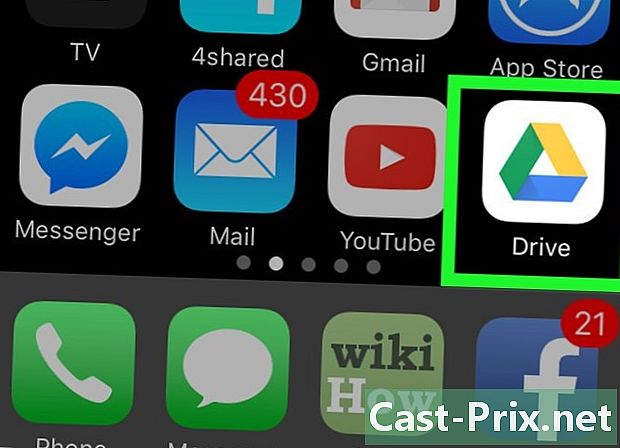
- A Google Chrome-ban a Google Drive ikonra kattintva érhető el alkalmazások az Új lap eszköztáron, majd válassza a lehetőséget Google Drive.
- A másokkal megosztott fájlok másolhatók, letölthetők és megoszthatók a Google Drive-on kívül.