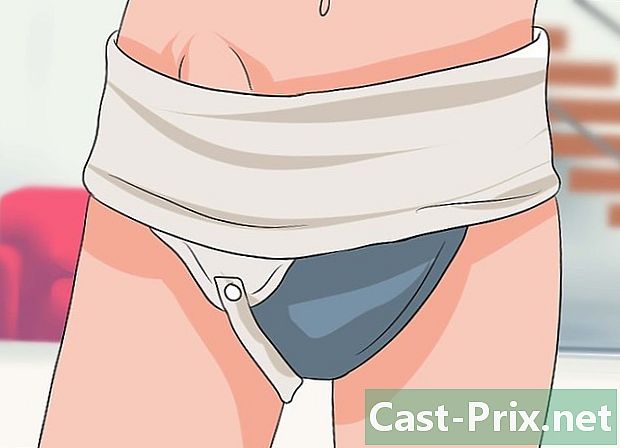Hogyan lehet optimalizálni a számítógép teljesítményét?
Szerző:
Louise Ward
A Teremtés Dátuma:
8 Február 2021
Frissítés Dátuma:
1 Július 2024

Tartalom
- szakaszában
- 1. módszer Optimalizálja a Windows 10 rendszert futtató számítógép teljesítményét
- 2. módszer Optimalizálja a Windows 8 rendszert futtató számítógép teljesítményét
- 3. módszer A Windows 7 rendszert futtató számítógép teljesítményének optimalizálása
Mindannyian tudjuk, milyen bosszantó lehet, ha a számítógép lelassul, és sok időbe telik a legegyszerűbb feladatok elvégzése. Hosszú távon egy lassú számítógép időpocsékolás, erőfeszítés és pénz pazarlás. Ha továbbra is lehet technikushoz fordulni, hogy javítsa ki és javítsa annak teljesítményét, néhány alapvető karbantartási szabály gyakran segít önmagában megoldani a problémát.
szakaszában
1. módszer Optimalizálja a Windows 10 rendszert futtató számítógép teljesítményét
- Tiltsa le az átlátszóság hatásait. Ezek a hatások lenyűgözőek, de túl sok CPU-t fogyasztanak. Ehelyett tiltsa le őket a Windows klasszikus megjelenésével. Javítani fogja a számítógép teljesítményét.
- Kattintson a jobb gombbal az asztalra.
- választ Személyre szabás.
- Kattintson a színek.
- disable Lásd a Start menüt, a tálcát és az értesítési központot.
-

Tilos letiltani az indításkor induló programokat. Több program tartalmaz egy összetevőt, amely automatikusan elindul az indításkor. Ha ez a gyakran használt eszközök számára hasznos, akkor a nem kívánt program indulhat le, amely lelassítja a számítógépet. Az alábbiakban bemutatjuk, hogyan lehet megoldani a problémát.- Kattintson a jobb gombbal kezdet.
- Kattintson a Feladatkezelő.
- választ start-up.
- Keresse meg a letiltani kívánt programot.
- Kattintson a Inaktiválás.
-

Tiltsa le a felesleges szolgáltatásokat. Számos szolgáltatás elengedhetetlen a Windows megfelelő működéséhez. A rendszer-specifikus szolgáltatások alapértelmezés szerint engedélyezve vannak, de a legtöbb nem segít. Letilthatja őket ideiglenesen vagy véglegesen.- Kattintson a jobb gombbal kezdet.
- Kattintson a Feladatkezelő.
- választ szolgáltatások.
- Kattintson a jobb gombbal a letiltani kívánt szolgáltatásra.
- választ Állítsa le a szolgáltatást.
-

Az árnyékok és animációk letiltása. Az árnyékok és az animációk fenségesek a képernyőn, de feleslegesen fogyasztják a processzor erőforrásait.- Menj be rendszer.
- választ Speciális rendszerbeállítások.
- Kattintson a fülre fejlett.
- A "Teljesítmény" alatt kattintson a gombra beállítások.
- választ A legjobb teljesítmény elérése érdekében állítsa be. Az effektusokat manuálisan is letilthatja.
- Egy másik megoldás az, ha belemegyünk Beállítások> Ergonómiai beállítások> Egyéb lehetőségek. Innentől letilthatja az animációkat.
-

Engedélyezze a Gyors indítást. A Windows 10 ezt a nagyszerű lehetőséget kínálja a számítógép felgyorsítására. A számítógép kikapcsolásakor a Windows egy különálló, hiberfile nevű fájlba menti az illesztőprogramok képeit. Indítás után a rendszer egyszerűen újra tölti be ezt a fájlt, hogy csökkentse a rendszerindítási időt.- Kattintson a jobb gombbal kezdet.
- Menj be Vezérlőpult.
- választ Rendszer és biztonság.
- Kattintson a Energiagazdálkodási lehetőségek.
- választ Válassza ki a bekapcsológombok műveletét.
- Kattintson a Gyors indítás engedélyezése. Ezt a beállítást a "Beállítások leállítása" alatt találja meg.
- Kattintson a Mentés a változásokra.
-

Távolítsa el a felesleges programokat. Javasoljuk, hogy távolítsa el a már nem használt programokat. Időnként telepítünk olyan szoftver próbaverzióit, amelyeket elfelejtünk eltávolítani a próbaidőszak után. Ezen programok némelyike RAM-ot fogyaszt és lelassítja a számítógépet.- Kattintson a jobb gombbal kezdet.
- Kattintson a Programok és szolgáltatások.
- Válassza ki az eltávolítani kívánt programot.
- Kattintson a Uninstall / Change.
-

Defragmentálja a merevlemezét. A számítógép teljesítményének javítása érdekében megtisztíthatja a merevlemezt. -

Rendszeresen tisztítsa meg a számítógépet. A Lemezkarbantartó eszköz alapértelmezés szerint nagyon hasznos lehetőség a Windows rendszerbe beépítve. Ez lehetővé teszi a szükségtelen fájlok törlését a számítógépről.- Kattintson a kezdet.
- választ File Explorer.
- Kattintson a jobb gombbal a Helyi lemez (C :) elemre.
- választ tulajdonságok.
- Kattintson a A lemez tisztítása a lapon általános.
- Válassza a "felesleges fájlok" lehetőséget.
- Ha kész, kattintson a gombra rendben.
- Haladó felhasználók használhatják a funkciót Tisztítsa meg a rendszerfájlokat.
2. módszer Optimalizálja a Windows 8 rendszert futtató számítógép teljesítményét
-

Az animációk letiltása. Az animációk, amelyek a Windows 8 fontos részét képezik, lelassíthatják a képernyőváltást. A tiltáshoz kövesse az alábbi utasításokat.- Nyomja meg a Windows gombot.
- Gépelje be a "Teljesítménybeállítások" elemet.
- Kattintson a belépés.
- Törölje a "Ablakok animálása minimalizáláskor és nagyításkor" négyzetet.
- Ha szükséges, tiltsa le a többi animációt.
-

Keresse meg azokat az alkalmazásokat, amelyek a legtöbb erőforrást fogyasztják. A feladatkezelő segítségével keresse meg azokat a programokat, amelyek a legtöbb erőforrást használják.- Kattintson a jobb gombbal a tálcára.
- választ Feladatkezelő.
- Kattintson a További részletek a teljes felület megjelenítéséhez.
- A legtöbb erőforrást igénylő programok kiemelésre kerülnek.
-

Módosítsa a tápfeszültség beállításait. A Windows különböző energiagazdálkodási sémákkal rendelkezik, amelyek segítségével optimalizálhatja a számítógép energiafogyasztását. Ezek az üzemmódok az optimális teljesítmény elérése érdekében takarítanak meg energiát.- Kattintson a tálcán látható verem ikonra.
- választ Egyéb energiaellátási lehetőségek.
- Válasszon a 3 üzemmód közül: Normál használat (optimális teljesítményt nyújt és energiát takarít meg, ha a számítógép tétlen), Energiatakarékosság (energiát takarít meg a rendszer teljesítményének csökkentésével) és Nagy teljesítmény (maximalizálja a teljesítményt és a reakcióképességet).
- Módot válthat a linkre kattintva Módosítsa az üzemmód beállításait.
- Meglévő mód konfigurálásához kiválaszthatja vagy megváltoztathatja a készenléti és a megjelenítési lehetőségeket.
- Egyéni mód létrehozásához ugorjon a Hozzon létre egy energiatervet. Nevezze el a módját, kattintson a gombra következő majd konfigurálja a beállításokat.
-

Az indexelési beállítások módosítása. A Windows 8 megőrzi és frissíti a fájlokat és mappákat, hogy azok gyorsabban megjelenjenek a keresési eredmények között. Bár kényelmes, gyakran nem használt információk tárolása lelassíthatja a számítógépet. Az alábbiakban bemutatjuk, hogyan lehet letiltani az indexelést.- Kattintson a kezdet.
- Írja be az "indexelést" az indexelt fájlok helyének megtekintéséhez.
- Kattintson a változás.
- Törölje a jelölést azokról a helyekről, amelyeket nem akar indexelni.
- Az indexelés letiltásához a merevlemezen lépjen a következőbe: számítógép és kattintson a jobb gombbal a helyi merevlemezen, majd válassza a lehetőséget tulajdonságok.
- A lapon általános, törölje a jelölőnégyzetet Engedélyezze a meghajtó fájltartalmának indexelését a fájltulajdonságokon kívül.
- Válassza ki az összes mappát és almappát, amelyet nem kíván indexelni.
- Indítsa újra a számítógépet a módosítások alkalmazásához.
-

Optimalizálja a számítógép merevlemezét. A Windows 8 rendszerben a Lemez-töredezettség-mentesítő neve "Meghajtók optimalizálása" volt. Az alábbiakban bemutatjuk, hogyan lehet optimalizálni a számítógép merevlemezét.- Kattintson a varázssávra.
- Válassza az "Optimalizálás és defragmentálás a meghajtót" elemet egy új párbeszédpanel megnyitásához a telepített merevlemezek listájával.
- Válasszon egy merevlemezt.
- Kattintson a optimalizálja a töredezettségmentesítési folyamat elindításához.
- Beprogramozhatja, hogy ez a folyamat automatikusan elinduljon.
- Kattintson a A beállítások módosítása.
- Jelölje be a négyzetet Optimalizálás.
- Kattintson az OK gombra a módosítások mentéséhez.
3. módszer A Windows 7 rendszert futtató számítógép teljesítményének optimalizálása
-

Tisztítsa meg a merevlemezt. Használjon olyan programot, mint a Lemeztisztító, az ideiglenes fájlok, rendszerfájlok és egyéb, már nem használt fájlok törléséhez.- Nyissa meg a menüt kezdet.
- A keresési mezőbe írja be a cleanmgr parancsot.
- Kattintson a Cleanmgr programra.
- Válassza ki a megtisztítani kívánt merevlemezt.
- Kattintson a rendben a tisztítási folyamat elindításához.
-

Indítsa el a Teljesítmény hibaelhárítót. Ez a program megoldja a számítógép teljesítményproblémáit és felgyorsítja a lassú számítógépeket.- Kattintson a kezdet.
- választ Vezérlőpult.
- alatt Rendszer és biztonságkattintson a Keresse meg és oldja meg a problémákat.
- Kattintson a Ellenőrizze a teljesítménygel kapcsolatos problémákat.
- Megnyílik egy ablak. Kattintson a következő és várja meg, amíg az eszköz diagnosztizálja a problémát.
- Ha az eszköz azt ajánlja, hogy ellenőrizze a programokat a számítógép teljesítményének javítása érdekében, kattintson az OK gombra következő.
- Kattintson a Részletes információk megtekintése a részletes diagnosztikai jelentés megjelenítéséhez.
- Ha bezárni akarja a varázslót, kattintson rá közel.
-

Távolítsa el a már nem használt programokat. A nem használt programok sok lemezterületet igényelnek, és az idő múlásával lelassítják a számítógépet. Javasoljuk, hogy távolítsa el őket.- Kattintson a kezdet.
- választ Vezérlőpult.
- alatt programokkattintson a Távolítsa el a programot. Megjelenik a számítógépére telepített összes program listája.
- Válassza ki a törölni kívánt programot, majd kattintson a gombra eltávolítást a menü tetején.
-

Korlátozza az indításkor induló programok mennyiségét. Számos programot úgy tervezték, hogy automatikusan elinduljon, amikor a Windows elindul. Noha ez a gyakran használt eszközök számára hasznos, az indításkor elinduló felesleges programok memóriát fogyaszthatnak és lelassíthatják a számítógépet. Különböző módon tilthatja le őket.- Nyomja meg a Win + R billentyűzetet.
- A mezőn nyílt, írja be az msconfig parancsot.
- Nyomja meg az Enter billentyűt.
- Kattintson a start-up.
- Törölje a jelölést azokról az elemekről, amelyeket nem akar indítani az indításkor.
- A befejezéshez kattintson a gombra rendben.
- A következő megjelenő conuelle ablakban kattintson a gombra újraindítás. A számítógép újraindul a folyamat befejezéséhez.
-

Defragmentálja a merevlemezét. Rendszeresen töredezettségmentesítse a merevlemezt a fájlok rendezéséhez a számítógépen, és további tárhely létrehozásához. A Lemeztöredezettség-mentesítő egy erõs, integrált eszköz, amelyet erre a feladatra terveztek.- Kattintson a kezdet.
- A keresési mezőbe írja be a "Lemez-töredezettség-mentesítő" parancsot.
- Kattintson a Lemez-töredezettségmentesítés.
- alatt Jelenlegi állapot, válassza ki a töredezettségmentesíteni kívánt lemezt.
- Kattintson a Elemezze a lemezt hogy megtudja, szükséges-e töredezettségmentesíteni ezt a lemezt.
- A beolvasás végén látni fogja a lemezt a töredezettség százalékos aránya. Ha a szám meghaladja a 10% -ot, akkor ezt meg kell töredezetten definiálnia.
-

Korlátozza az egyszerre működő programok számát. Túl sok program egyidejű megnyitása lelassíthatja számítógépének teljesítményét. Csak néhányat használjon egyszerre.- A Ctrl + Shift + Esc billentyűkombinációval nyissa meg a feladatkezelőt.
- Kattintson a folyamat a számítógépen futó folyamatok listájának megjelenítéséhez.
- Görgessen lefelé a teljes programlista megtekintéséhez.
- Ellenőrizze az egyes programok nevét és leírását az azonosításukhoz.
- Vessen egy pillantást az oszlopra emlékezet megnézheti, hogy az egyes folyamatok mennyi memóriát fogyasztanak.
- Kattintson a jobb gombbal az aktív folyamatokra, és válassza a lehetőséget Állítsa le a folyamatot a program bezárásához.
-

Csak egy víruskereső programot használjon. Két vagy több víruskereső program használata az idő múlásával lelassíthatja a számítógépet.- Általában a Windows Akcióközpont értesíti Önt, ha egynél több víruskereső programot használ.
-

Rendszeresen indítsa újra a számítógépet. Indítsa újra számítógépét hetente legalább egyszer. Ezzel törli a memóriát, és a tudás nélkül megfelelően bezárja a háttérben futó összes programot.

- Javasoljuk, hogy programozzon automatikus biztonsági másolatot a számítógépéről. Így mindig lesz másolata a fájljairól, ha valami komoly történik.
- Ha arra gyanakszik, hogy a legújabb szoftver vagy a legújabb frissítés miatt a számítógép lelassul, kezdeményezhet egy rendszer-visszaállítást, hogy visszaállítsa a rendszerét, mint egy korábbi időpontban.