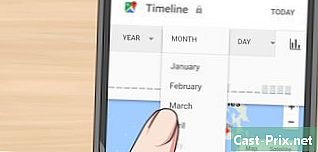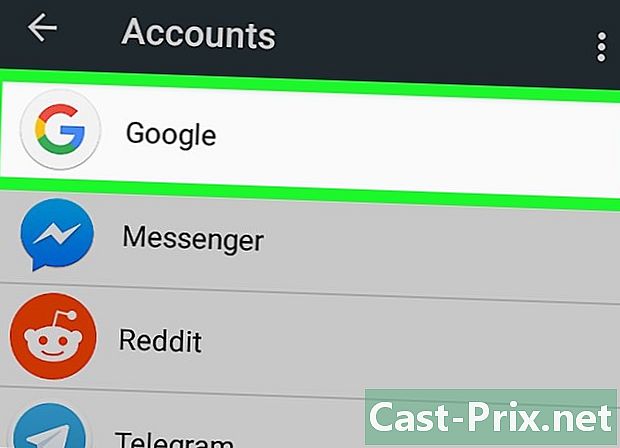Hogyan lehet megnyitni az .exe fájlokat Mac-en
Szerző:
Randy Alexander
A Teremtés Dátuma:
28 Április 2021
Frissítés Dátuma:
16 Lehet 2024

Tartalom
Ebben a cikkben: A WINEUse Boot CampReferences használata
Ha néhány éven keresztül a Windows használatát Mac számítógépre váltotta, előfordulhat, hogy egyes alkalmazások meghibásodnak. Ön képes lesz a Windows alkalmazások futtatására Mac rendszeren, de telepítenie kell a WINE-t, amely ingyenes és ingyenes, vagy a Windows 8-at vagy 10-et kell futtatnia a Mac-kel együtt kapott Boot Camp használatával.
szakaszában
1. módszer Használja a BORot
-

Nyissa meg a WineBottler webhelyet. A böngészőjével keresse meg a http://winebottler.kronenberg.org/ oldalt. A Wine meglehetősen fejlett program, de a WineBottler felhasználóbarát felhasználói felületet ad hozzá a Winehoz.- Egyes programok nem működnek a Bor alatt, ha a futtatható programok megtagadják a Bor alatt történő működést, akkor a szoftvert kell használnia Boot Camp.
-

Kattintson a "WineBottler 1.8-rc4 fejlesztés" gombra. Megtalálja a weboldal közepén, és képes lesz azonosítani a rajta található nyíl zöld színével.- Kattintson a lehetőségre A WineBottler 1.6.1 stabil ha a rendszered régebbi, mint a Mac OS X Capitan.
-

Kattintson a letöltés amikor meghívnak. Látni fogja, hogy megjelenik egy hirdetési oldal. -

Kattintson a gombra Adja át a hirdetést. Ez körülbelül öt másodperc után megjelenik a képernyő jobb felső sarkában.- Ezen öt másodperc alatt ne kattintson semmi másra ezen az oldalon.
- A hirdetés-blokkolót csak ezen az oldalon kell gátolnia, különben nem fogja tudni letölteni a szoftvert.
-

Várja meg, amíg a WineBottler letöltése befejeződik. Ha a szoftver letöltése 5 másodpercen belül nem indul el, a címre mutató hivatkozásra kényszerítve indíthatja el WineBottlerCombo_1.8-rc4.dm. -

Telepítse a WineBottler alkalmazást. A kezdéshez kattintson duplán a program telepítőfájljára, majd húzza a bor és a borosüveg ikonjait a nevű mappába alkalmazások amit a kék színben fog felismerni. -

Kattintson duplán a futtatható fájlra. Ennek eredményeként megjelenik egy legördülő menü. -

Válassza ki a lehetőséget Nyissa meg. Ez a legördülő menü tetején található. -

Kattintson a lehetőségre bor. Ezt látnia kell egy ablakban a legördülő menü jobb oldalán vagy bal oldalán. Ez riasztást jelenít meg. -

Ellenőrizze a lehetőséget Induljon közvetlenül a helyről van jelölve. Ha nem, kattintson a rádiógombra a bal oldalon Induljon közvetlenül a helyről. -

Kattintson a go. Ez egy kék gomb, amely a korábban megnyílt dalte jobb alsó sarkában található. A program elindul, ha a Wine támogatja.- Ha a program nem a Bor alatt indult, telepítenie kell Boot Camp.
2. módszer A Boot Camp használata
-

Ellenőrizze, hogy van-e Windows telepítőfájlja. A Mac OS Boot Camp a Mac számítógéppel érkezett, és támogatja a Windows 8, 8.1 és 10 verziót.- Letöltheti a Windows egyik verziójának ISO fájlját a Microsoft webhelyéről. A rendszer használatához rendelkeznie kell egy érvényesítési kulcsmal.
-

Nyissa meg a Mac segédprogramok mappáját. Ehhez kattintson a nagyító ikonra, amely a Mac képernyő jobb felső részén található. belép Rezsi kattintson a megnyitott párbeszédpanelen, majd kattintson erre a mappára, amikor meg fog jelenni. -

Kattintson duplán a Boot Camp Assistant ikonra. Szürke színű merevlemezt jelent. -

Kövesse a Mac képernyőjén megjelenő utasításokat. A program felszólítja a Windows telepítőfájljának kiválasztására, majd a meghajtó kiválasztására, amelyre a rendszert telepíti, és végül indítsa újra a Mac-t.- Ha a Windows telepítéséhez USB flash meghajtót szeretne telepíteni, akkor a rendszer kéri, hogy helyezze be a folyamat során.
-

Várja meg, amíg a Mac újraindul. A Boot Camp beállításainak elvégzése után a rendszer felkéri a Mac újraindítására. Miután újraindult, megjelenik a Windows telepítési képernyője. -

Válassza ki a megnevezett partíciót Bootcamp. Ha a Windows rendszert USB flash meghajtóról telepíti, akkor ki kell választania a partíciót a telepítéshez.- Ha a Windows rendszert ISO fájlból telepíti, a Boot Camp automatikusan particionálja a lemezt.
-

Kövesse a Windows telepítésekor megjelenő utasításokat. A telepítési folyamat és az igénybe vett idő a telepített Windows verziójától függ. A Mac végén újra kell indítania, ugyanúgy, mint a Boot Camp telepítése után. -

Indítsa újra a Mac számítógépet. Tartsa lenyomva a gombot ⌥ Opció a Mac indítása közben. Ennek eredményeként betöltődik a rendszerindítókezelő ablak. -

Engedje el a kulcsot ⌥ Opció. Tegye meg, amint megjelenik a rendszerindítókezelő ablak. Ez az ablak megjeleníti az összes lemezt, ahonnan elindíthatja a Mac-ét. -

Indítsa el a Windows rendszert a Mac rendszeren. Kattintson az elnevezett partíciót ábrázoló ikonra Bootcamp majd nyomja meg a gombot belépés a billentyűzet. A Windows elkezdi betölteni a Mac rendszert. -

Indítsa el a futtatható programot. Keresse meg a futtatni kívánt programot, és kattintson duplán a nevére. Mindaddig, amíg a Windows rendszert használja, akkor is, ha virtuális gépen van, a végrehajtható fájloknak azonnal el kell indulniuk, miután duplán kattintottak rájuk.