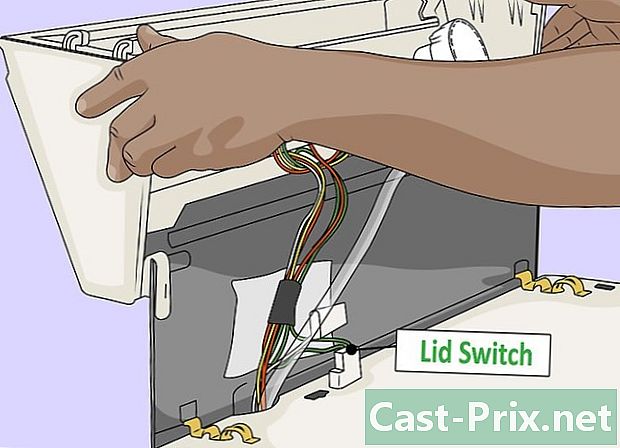A cellák zárolása az Excel programban
Szerző:
Robert Simon
A Teremtés Dátuma:
17 Június 2021
Frissítés Dátuma:
24 Június 2024
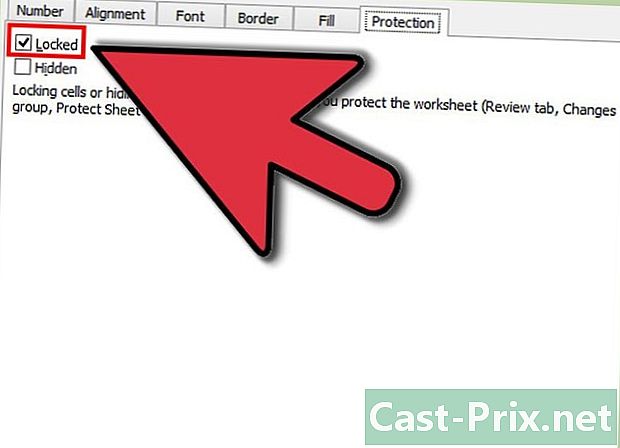
Tartalom
- szakaszában
- 1. módszer A cellák zárolása és védelme: Excel 2007 és Excel 2010
- 2. módszer A cellák zárolása és védelme: Excel 2003
Annak elkerülése érdekében, hogy véletlenül megváltoztassa a cellák adatait és képleteit az Excelben, javasoljuk, hogy zárolja azokat.Miután a cellák zárolva vannak és ezért védettek, azokat bármikor feloldhatja az a személy, aki elindította a zárolási eljárást. Kövesse az alábbi utasításokat a táblázat celláinak rögzítéséhez és védelméhez. Ezek az utasítások a Microsoft Excel 2010, 2007 és 2003 verzióira vonatkoznak.
szakaszában
1. módszer A cellák zárolása és védelme: Excel 2007 és Excel 2010
-
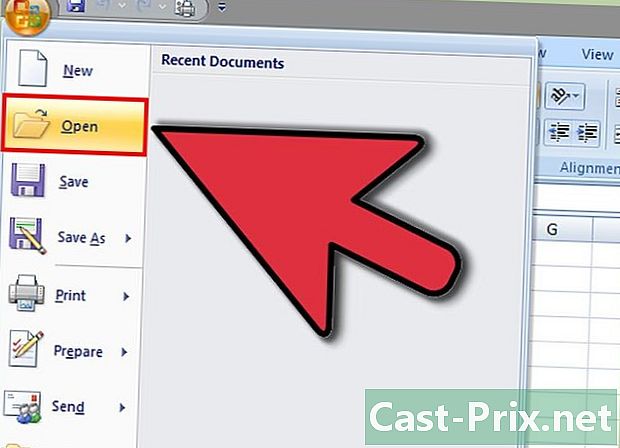
Nyissa meg az Excel táblázatot, ahol a zárolni kívánt cellák vannak. -
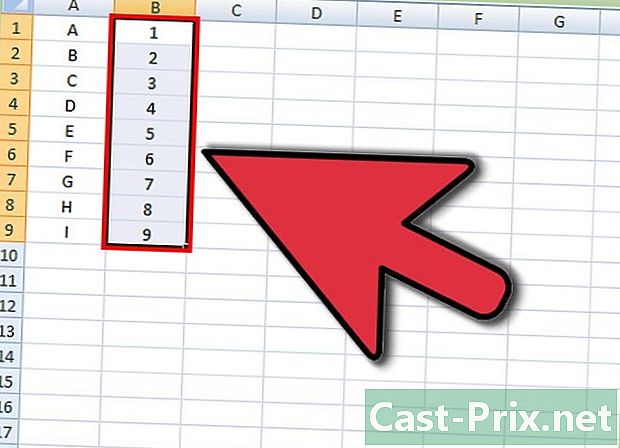
Válassza ki a zárolni kívánt cellát vagy cellákat. -
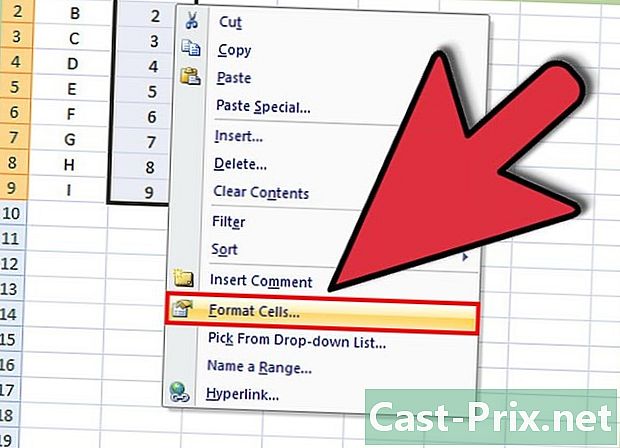
Kattintson a jobb gombbal a megfelelő cellákra, és válassza a "Cell Format" lehetőséget. -
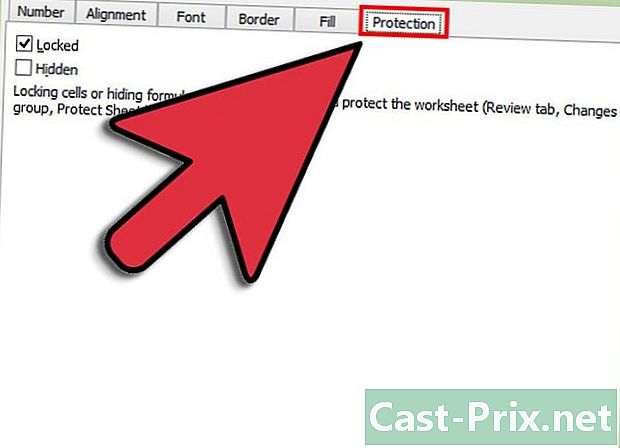
Kattintson a "Védelem" fülre. -
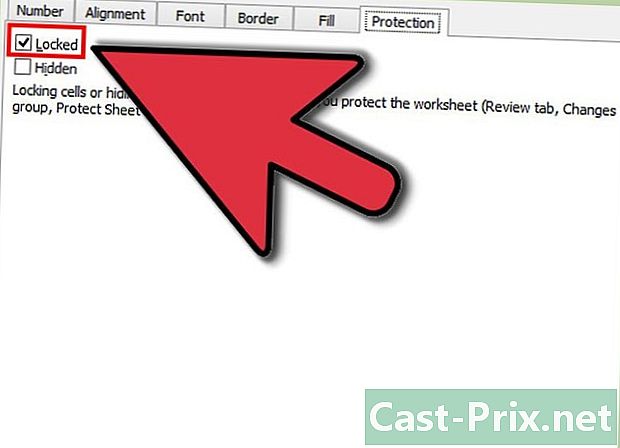
Jelölje be a "Zárolt" opciót. -
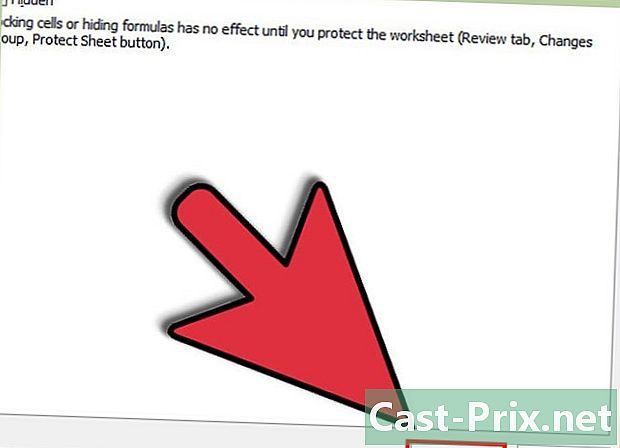
Erősítse meg az "OK" megnyomásával. -
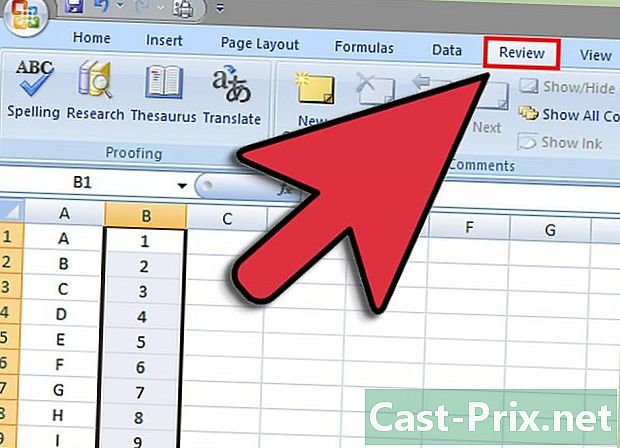
Kattintson az Excel táblázat tetején található "Felülvizsgálat" fülre. -
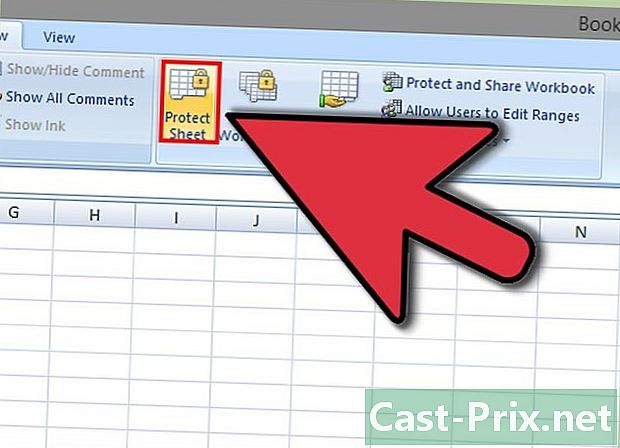
Kattintson a "Munkalap védelme" gombra, amely a "Módosítások" részben található. -
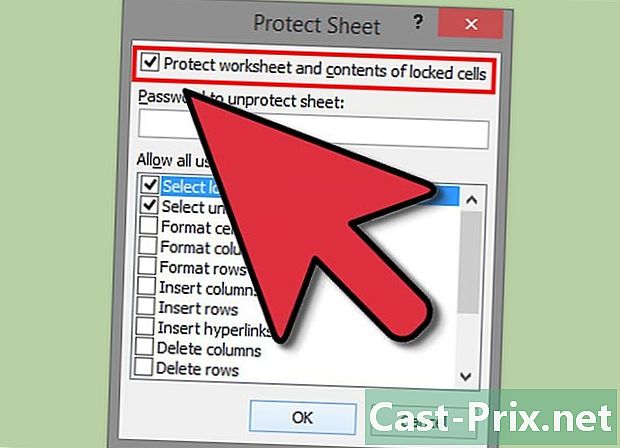
Ellenőrizze a "Védje a lapot és a lezárt cellák tartalmát" lehetőséget. -
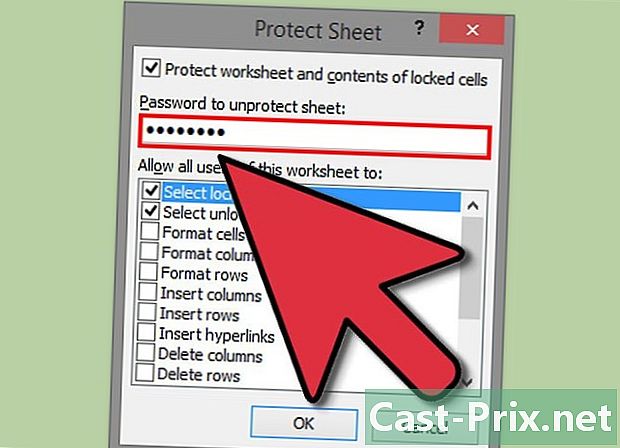
Írjon be egy jelszót a "Jelszó a lap védelmének eltávolításához" szakaszba. -
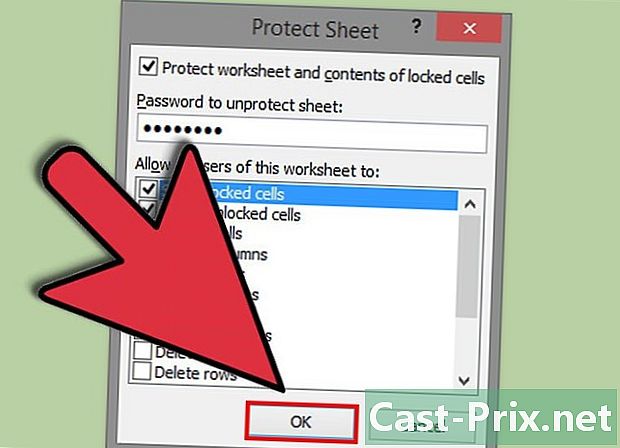
Erősítse meg az "OK" megnyomásával. -
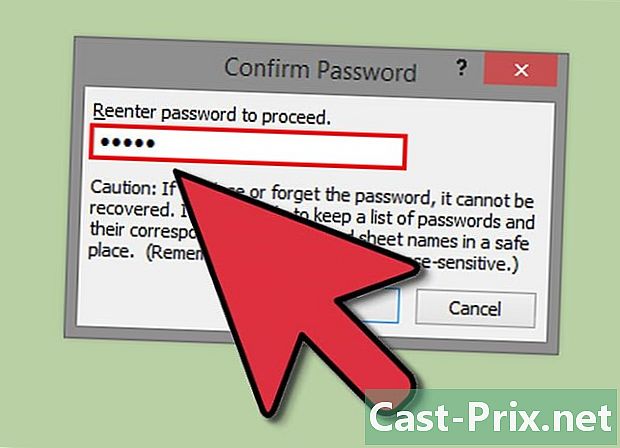
Írja be újra a jelszavát a "Jelszó megerősítése" ablakba. -
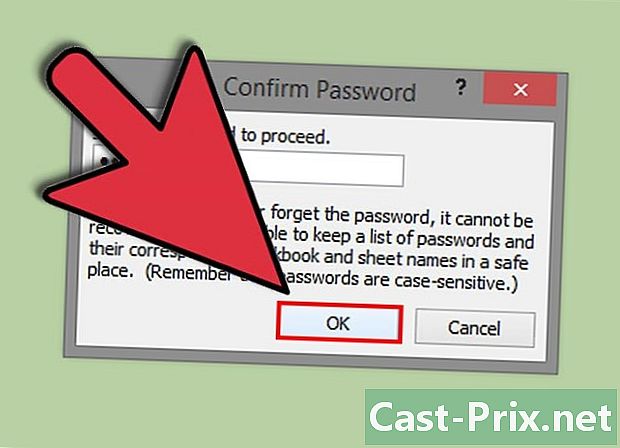
Erősítse meg az "OK" megnyomásával. A kiválasztott cellák zárolva vannak és védettek. A feloldáshoz újból ki kell választania őket, és be kell írnia az éppen definiált jelszót.
2. módszer A cellák zárolása és védelme: Excel 2003
-
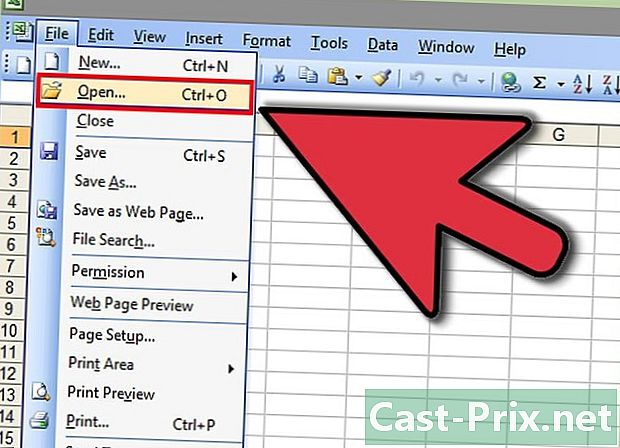
Nyissa meg az Excel táblázatot, ahol a zárolni kívánt cellák vannak. -
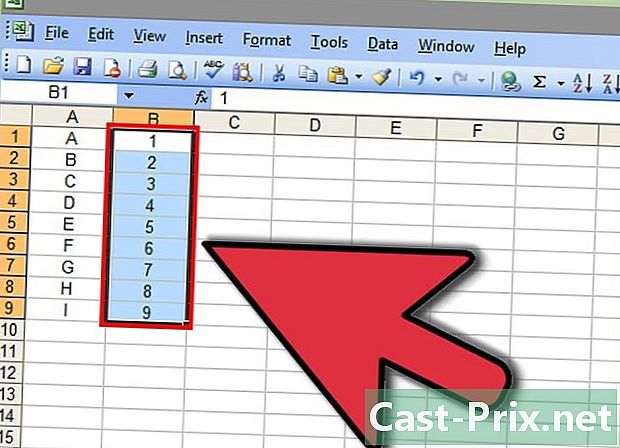
Válassza ki a zárolni kívánt cellát vagy cellákat. -
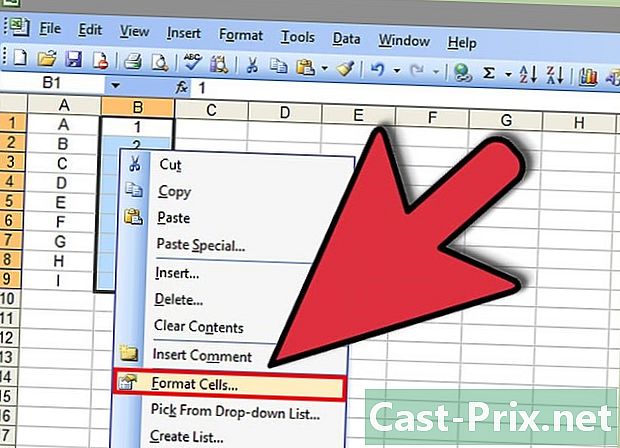
Kattintson a jobb gombbal a megfelelő cellákra, és válassza a legördülő menüben a "Cell Format" menüpontot. -
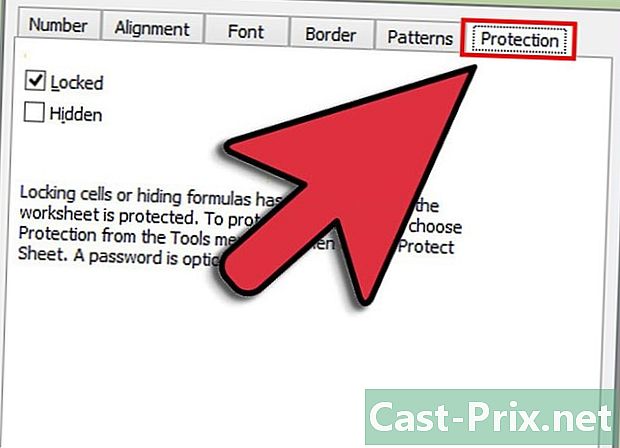
Kattintson a "Védelem" fülre. -
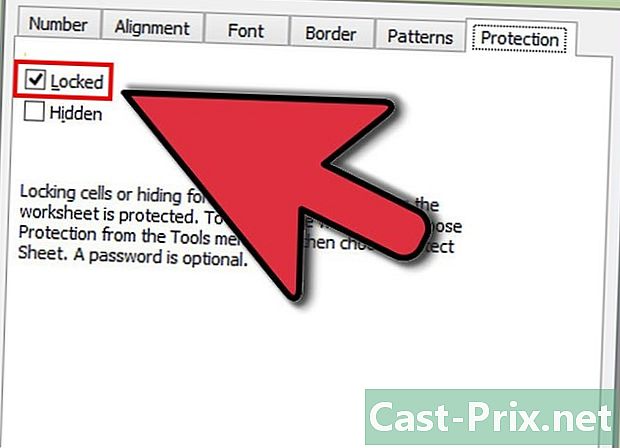
Jelölje be a "Zárolt" opciót. -
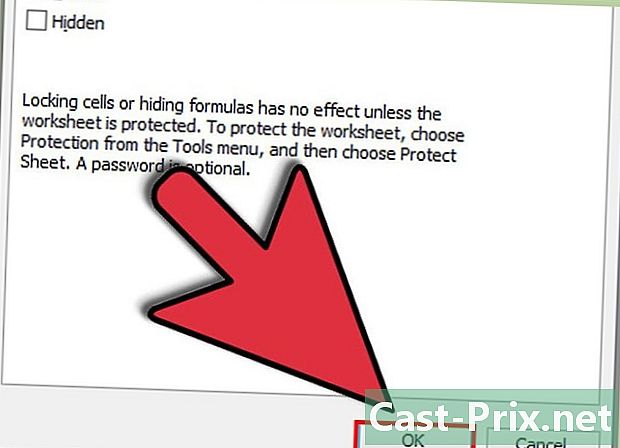
Kattintson az "OK" gombra. -
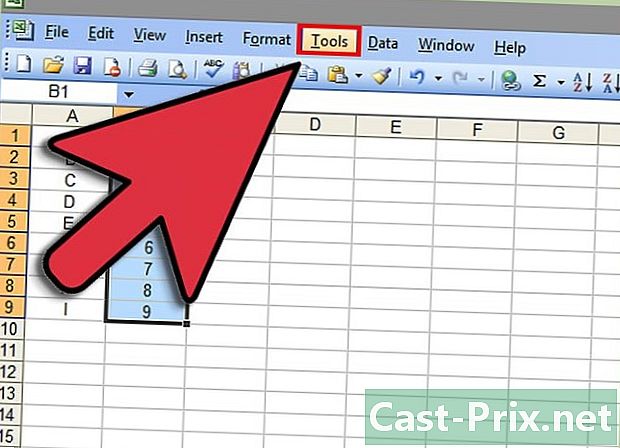
Kattintson az Excel dokumentum fölött a tálcán található "Eszközök" fülre. -
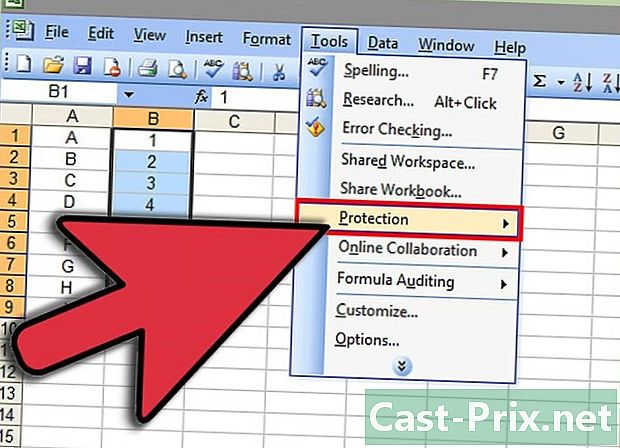
A javasolt lehetőségek listájából válassza a "Védelem" lehetőséget. -
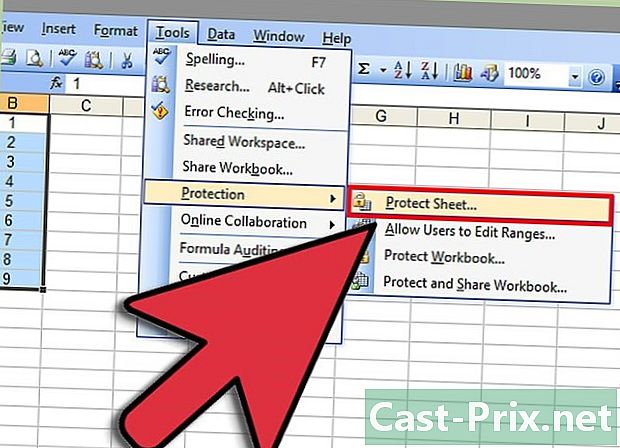
Kattintson a "A lap védelme. » -
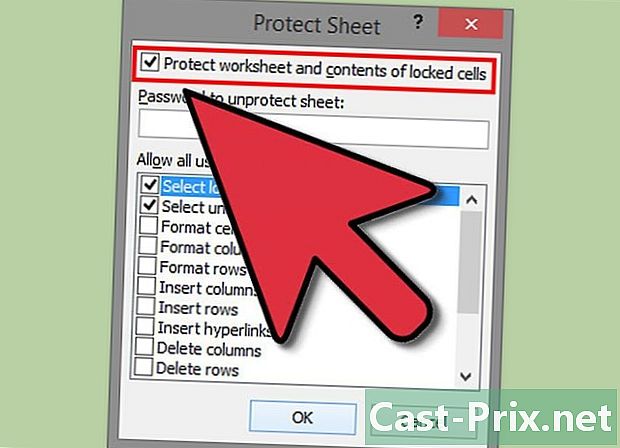
Ellenőrizze a "Védje a lapot és a lezárt cellák tartalmát" lehetőséget. -
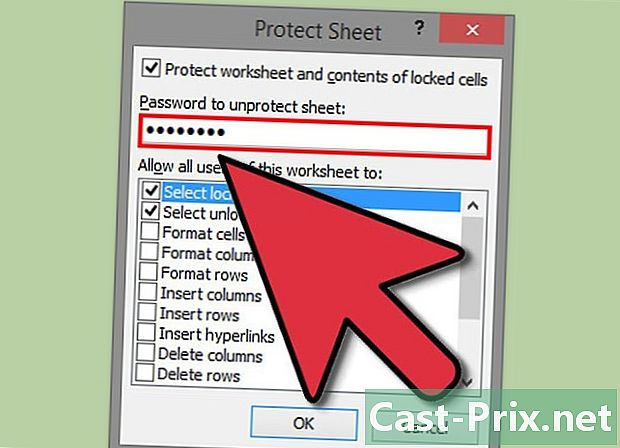
Írja be a jelszót a "Jelszó a lapvédelem eltávolításához" szakaszba, majd kattintson az "OK" gombra. -
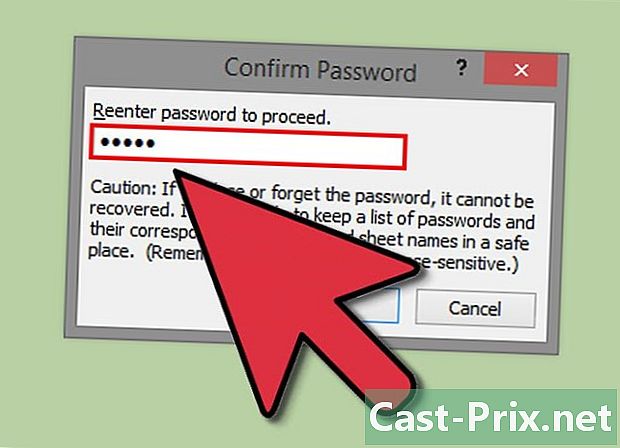
Írja be újra a jelszavát a "Jelszó megerősítése" ablakba. -
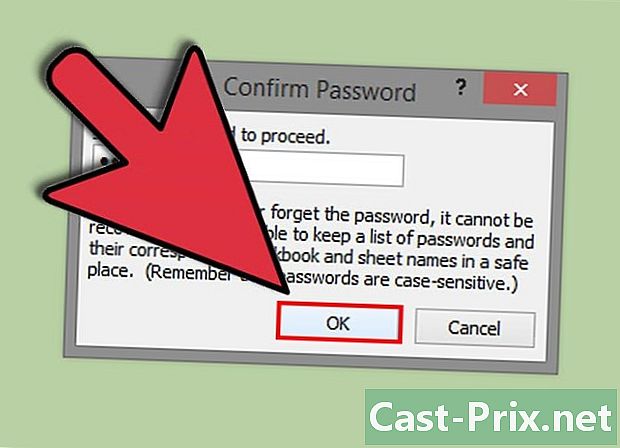
Erősítse meg az "OK" megnyomásával. A kiválasztott cellák zárolva vannak és védettek. A feloldáshoz újból ki kell választania őket, és be kell írnia az éppen definiált jelszót.