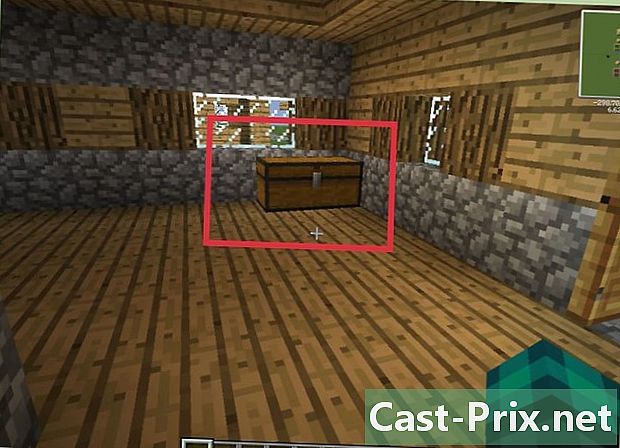Hogyan kell használni a OneDrive-t?
Szerző:
John Stephens
A Teremtés Dátuma:
26 Január 2021
Frissítés Dátuma:
4 Július 2024

Tartalom
- szakaszában
- 1. rész Explorer OneDrive
- 2. rész Fájlok importálása
- 3. rész A fájlbeállítások megtekintése
Tudja meg, hogyan kell kiválasztani a fájlokat és importálni őket a Microsoft OneDrive-ba.
szakaszában
1. rész Explorer OneDrive
- Nyissa meg a OneDrive alkalmazást.
- Számítógépen lépjen a https://www.onedrive.live.com/about/en-US/ webhelyre böngészőjéből.
- Mobil eszközön érintse meg a OneDrive alkalmazást. Két kék felhő kék alapon (iPhone) vagy két kék felhő (Android) képviseli.
-

Jelentkezzen be a OneDrive-ba. Ha még nem jelentkezett be automatikusan, válassza a lehetőséget Belépés és írja be a jelszavát és a Microsoft Live e-mail címét a bejelentkezéshez. -

Válassza a fület fájlok. Ez az alapértelmezett OneDrive oldal, amely megjelenik az alkalmazás számítógépes és mobil verzióin.- A számítógépen a lapok az oldal bal oldalán vannak.
- Az iPhone készüléken a képernyő alján találja meg őket.
- Android-eszközön megtalálja őket, ha megérinti a képernyő bal felső sarkában lévő ☰ ikont.
-

Válassza a fület képek. Az összes vizuális média (videó és fénykép), amely a OneDrive-on van, itt jelenik meg. -

Kattintson a fülre új. A mobilalkalmazásban ezt az opciót órajel mutatja. Ezen a ponton látni fogja a nemrégiben megosztott, importált és megtekintett fájlokat. -

Válassza a fület megosztott. A mobilalkalmazásban ezt a lehetőséget két személy sziluettek képviselik. Ezen az oldalon láthatja az összes megosztott mappát vagy fájlt. -

Nyissa meg újra a fület fájlok. Most, hogy tudod, hogyan kell felfedezni a OneDrive felületet, itt az ideje, hogy saját maga importáljon egy fájlt.
2. rész Fájlok importálása
-

Ha szükséges, nyisson meg egy mappát. Fájlokat közvetlenül importálhat az oldalra fájlok, de ha rendezni szeretné őket, először kattintson kétszer, vagy koppintson egy mappára a megnyitásához. -

Kattintson a gombra terhelés. Ez egy felfelé mutató nyíl az oldal tetején.- Az alkalmazás mobil verziójában először koppintson a elemre + a képernyő jobb felső sarkában (iPhone) vagy a jobb alsó sarokban (Android), majd válassza a lehetőséget terhelés.
-

Kattintson a fájlok. Ezután válassza ki az importálni kívánt fájlt. Ha rákattint a lehetőségre fájlok, megnyílik egy ablak, amely lehetővé teszi a számítógépen lévő videók, képek és dokumentumok böngészését.- A mobilalkalmazásban inkább válassza ki az importálni kívánt fájltípust (például fényképeket). Nem tölthet be e fájlokat (például jegyzeteket) a telefonjáról.
-

Kattintson duplán az importáláshoz vagy érintse meg a fájlt. Ez a művelet elkezdi a fájl importálását a OneDrive-fiókba.- Az iPhone készüléken először nyomja meg a gombot rendben a képernyő jobb felső sarkában, az összes importálni kívánt fájl kiválasztása után.
-

Várja meg, amíg az import befejeződik. Ha kész, akkor rendezheti, letöltheti, megoszthatja és megnézheti a fájlt bármilyen eszközről, amelyen hozzáféréssel rendelkezik a OneDrive-hez.- Vigyázzon, ne zárja be a OneDrive alkalmazást vagy ne kapcsolja ki a készüléket, mielőtt az importálás befejeződött.
3. rész A fájlbeállítások megtekintése
-

Válasszon fájlt vagy mappát. Ehhez kattintson az elem jobb felső sarkában található körre.- A mobilalkalmazásban tartsa lenyomva az ujját a mappán vagy a fájlon, hogy kiválassza.
-

Tekintse át a mappában vagy a fájlban található lehetőségeket. Ezek az oldal tetején vannak, és a fájl típusától és platformjától függően tartalmaznak bizonyos funkciókat.- részvény : Itt megoszthatja a kiválasztott fájlt vagy fájlt OneDrive-en, e-mail címen vagy közösségi hálózati platformon keresztül. Ezt az opciót jobbra mutató nyíl (számítógép), felfelé mutató nyíllal ellátott doboz (iPhone) vagy ellipszis (Android) jelöli.
- letöltés (csak a számítógépen): Ez a beállítás letölti a kiválasztott elemet a számítógépére.
- eltávolítás : a kukát képviseli, ez az opció lehetővé teszi a kiválasztott fájl vagy mappa elküldését a kukába.
- mozog : Ezt a funkciót egy jobb oldali nyíllal ellátott mappa képviseli. Amikor rákattint, a rendszer felkéri a mappát, hogy kiválassza ahová a kiválasztott elemet át kívánja helyezni.
- Offline (csak mobiltelefonon): ejtőernyős ikon jelképezi, és lehetővé teszi a kiválasztott fájlok hozzáadását a mappájához Offline a OneDrive alkalmazásban, amely lehetővé teszi a hozzáférést, ha nincs csatlakoztatva az internethez.
- részletek : Ezt a beállítást a ⓘ ikon jelöli. Ha rákattint, látni fogja a méretet és a fájlmegosztási információkat. Ezt a funkciót a mobilalkalmazás legördülő menüjében találja meg.
- ⋮ (csak mobiltelefonon): ez a legördülő menü ikon, amelyben különféle lehetőségeket fog látni (például opciók rekord vagy reappoint).
- Másolás a (csak a számítógépen): itt ki kell választania egy helyet, ahová másolja a kiválasztott fájlt anélkül, hogy áthelyezné.
- reappoint (csak számítógépen): Ez az opció lehetővé teszi a kiválasztott elem nevének megváltoztatását.
- … (csak a számítógépen): ha rákattint, egy HTML kód jön létre, amely lehetővé teszi a kiválasztott fájl beágyazását egy blogba vagy egy webhelyre. Általában ez a lehetőség megjelenik a vizuális adathordozók esetében, bár lehet, hogy bizonyos dokumentumokhoz is rendelkezésre áll.
-

Kattintson duplán egy mappára vagy fájlra, vagy koppintson rá. Ez a művelet megjeleníti a fájlt teljes képernyős módban, vagy nagyítja a mappát, hogy láthassa annak tartalmát. -

Kattintson vagy nyomja meg a gombot hátsó. Ez egy visszafelé mutató nyíl az oldal bal felső sarkában (számítógépen) vagy a képernyőn (mobilon). Ha rákattint, visszatér az eredeti mappába.

- A OneDrive alkalmazást letöltheti a számítógépről (Mac vagy MacOS). A program telepítésekor létrehoz egy mappát a számítógépén, ahol mappákat vagy fájlokat helyezhet át. Mindaddig, amíg csatlakozik az internethez, a fájlok szinkronizálódnak a OneDrive-hez.
- Kerülje el a nagy fájlok mentését vagy importálását a OneDrive-ba vagy a OneDrive-ből egy mobil eszközön lévő adatkapcsolat révén.