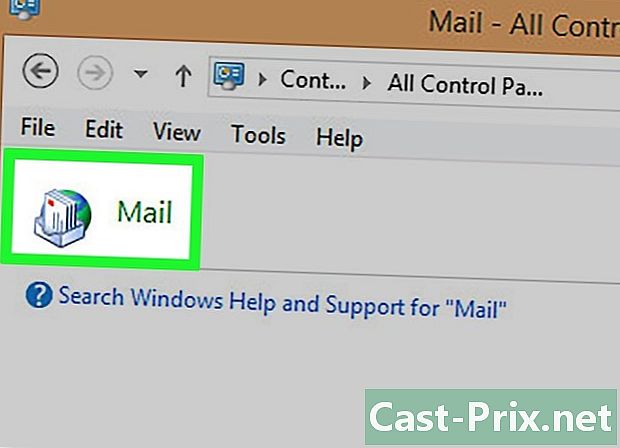A Facebook Messenger használata
Szerző:
Peter Berry
A Teremtés Dátuma:
20 Augusztus 2021
Frissítés Dátuma:
12 Lehet 2024

Tartalom
- szakaszában
- 1. rész Telepítse a Messenger alkalmazást
- 2. rész Csevegés barátaival
- 3. rész Képek, matricák, GIF-ek és hangjegyzetek küldése
- 4. rész Hang- vagy videohívás kezdeményezése
- 5. rész Ossza meg helyét barátaival
- 6. rész Kifizetések végrehajtása a Messenger segítségével
- 7. rész Über vagy hátrahagyott autó keresése
- 8. rész Alkalmazások hozzáadása a Messengerhez
- 9. rész Csevegés robotokkal
- 10. rész Állítsa be az értesítéseket iOS rendszeren
- 11. rész Az értesítések beállítása az Android rendszeren
- 12. rész A Messenger használata a számítógépen
A Facebook kifejlesztett egy dedikált alkalmazást a mobil eszközökhöz, amely lehetővé teszi a barátaiddal való csevegést a közösségi hálózaton. A Facebook Messenger vagy egyszerűen a Messenger külön alkalmazás, amely felváltja a Facebook alkalmazás funkcióit. Használhatja speciális beállítások használatához, például az s színének megváltoztatásához vagy a hangulatjelek küldéséhez. A Messenger rendszeresen frissül új funkciókkal, ideértve a pénzátutalásokat, a csevegőrobotokat, a szállítási szolgáltatásokat és a Photo Magic szoftvert, amely lehetővé teszi, hogy egyetlen kattintással elküldje a barátaitól fényképeit.
szakaszában
1. rész Telepítse a Messenger alkalmazást
-

Nyissa meg az App Store-ot mobilkészülékén. Letöltheti az alkalmazást iPhone, iPad, iPod touch, Android és Windows Phone készülékekre. Nyissa meg az alkalmazást a Messenger megkereséséhez és letöltéséhez.- A Messenger közvetlenül is megnyitható a Facebook alkalmazás szakaszának megnyitásával.
-

Keresés hírnök. Valószínűleg sok eredmény lesz, mert más alkalmazásokat Messengernek lehet nevezni. -

Telepítse a Facebookról. Ellenőrizze az alkalmazás kiadóját, hogy megbizonyosodjon arról, hogy az a Facebook által létrehozott-e. Válassza ki a gombot felszerel a telepítés elindításához.- Az alkalmazás letöltéséhez a készüléket vezeték nélküli hálózathoz kell csatlakoztatni.
-

Jelentkezzen be a Messengerbe. Az alkalmazás megnyitásakor a rendszer felkéri a Facebook-fiókjába való bejelentkezésre. Ha már rendelkezik a Facebook alkalmazással a készüléken, akkor nem kell megtennie ezt a lépést.- Ha nem mossa meg, akkor a telefonszámával külön Messenger-fiókot hozhat létre. Ez lehetővé teszi, hogy cseveghessen a névjegyzékben szereplő, az alkalmazást használó más emberekkel, de nem férhet hozzá a Facebook-on folytatott megbeszéléseihez. Kattintson a Hozzon létre egy új fiókot a honlapon. Lehet, hogy ez a lehetőség nem mindenhol elérhető.
2. rész Csevegés barátaival
-

Ellenőrizze a Facebook beszélgetéseit. A Messenger indításakor az összes Facebook-beszélgetés a Legutóbbi lapon jelenik meg. Koppintson a megnyitásukra. -

Új beszélgetés indítása. A Legutóbbi lapon gépeléssel létrehozhat egy újat új .- IOS esetén: nyomja meg a gombot új a jobb felső sarokban.
- Android esetén: válassza ki a gombot + a jobb alsó sarokban, és válassza a lehetőséget Írj egy a .
-

Vegye fel barátait a. Miután elindított egy újat, látni fogja a barátok listáját, akikkel a leggyakrabban kapcsolatba lép. Kiválaszthat egy barátot a listáról, vagy kereshet felül, hogy egy személyt a listán lejjebb találjon. Felvehet egy csoportot, amelyet már létrehozott.- Felvehet további barátokat, ha beírja a nevüket az első címzett kiválasztása után.
-

Írj egyet. Az ablak alján egy mezőt lát, ahova meg van írva Írj egy a . Koppintson rá, hogy megjelenítse a billentyűzetet.- A csontokkal ellentétben a küldhető üzenetek hossza nincs korlátozva.
-

Helyezze be a hangulatjeleket. Nyomja meg a füstös hangulatjel gombot, hogy a hagyományos billentyűzetet helyettesítse a demó billentyűzettel. Lecsúsztathatja balra vagy jobbra a különböző kategóriák megjelenítéséhez, és felfelé vagy lefelé haladhat az összes hangulatjelek megtekintéséhez.- IOS esetén: nyomja meg a billentyűzet bal oldalán található smiley-t. Ezután válassza a lehetőséget CBA a normál billentyűzethez való visszatéréshez.
- Android esetén: megtalálja a gombot az e mező jobb oldalán, és úgy néz ki, mint négy mosolygó mosolygó négyzet. Válassza ki a hangulatjel-billentyűzet megjelenítéséhez, majd érintse meg újra, hogy visszatérjen a hagyományos billentyűzethez.
-

Válassza ki a gombot Jaime. Ha még nem írtál semmit, akkor az e mező közelében egy "Jaime" gombot fog megfigyelni. Gyorsan érintse meg a "Jaime" elküldéséhez, ha a barátja küld valami érdekeset. Azonnal elküldésre kerül, amint megérinti.- Tartsa lenyomva, hogy küldjön még nagyobb Jaime-t. Ha túl hosszú ideig nyomja meg, felrobban.
-

Módosítsa a beállításokat. Nyomja meg a gombot ⓘ (Android esetén) vagy a beszélgetés neve (iOS esetén) a szín, a hangulatjelek és egyéb beállítások megváltoztatásához. Megváltoztathatja a képernyőn megjelenő beszélgetéssel kapcsolatos egyes beállításokat. Légy tudatában annak, hogy ezeknek a változásoknak egy része a címzett képernyőjén is megjelenik.- Érintse meg a gombot értesítések a beszélgetés értesítéseinek engedélyezése vagy letiltása.
- sajtó színek a beszélgetés képernyő színének megváltoztatásához. A többi résztvevő is látni fogja ezt a változást.
- sajtó hangulatjel egy speciális hangulatjel kiválasztásához a beszélgetéshez. Ez felváltja a gombot Jaime.
- választ becenevek minden résztvevőnek becenevet adni. Ez csak az aktuális beszélgetésre vonatkozik.
- választ Profil megtekintése annak a személynek a profilját, akivel beszél.
-

Nézze meg, hogy mások már elolvastanak-e téged. A beszélgetés jobb oldalán egy kis profilképet fog látni. Azt jelzi, hogy a másik résztvevő milyen messzire olvasta el az ön által írt szavakat.
3. rész Képek, matricák, GIF-ek és hangjegyzetek küldése
-

Érintse meg a kamerát. A telefon kamerájával gyorsan készíthet képet, és elküldheti a beszélgetés résztvevőinek. Engedélyeznie kell a kamerához a Messenger alkalmazást.- Koppintson a körre a kép készítéséhez. Tartsa lenyomva a videofelvétel rögzítéséhez. Tizenöt másodpercig rögzíthet videót. A felvétel megszakításához felemelheti az ujját.
- Válassza ki a sarokban lévő kamera alakú gombot az első és a hátsó kamera közötti váltáshoz.
- választ send a kép elkészítése vagy a videó rögzítése után küldje el a beszélgetési ablakba.
-

Nyomja meg a gombot galéria fotó küldésére. Ezzel a gombbal megtalálhatja a készülékére mentett fényképet, és elküldheti a beszélgetés résztvevőinek.- Érintse meg a fényképet, és válassza a lehetőséget send.
- Megérinti a ceruza gombot is, hogy elküldje a fényképet a küldés előtt.
-

Koppintson a mosolyra a matricák küldéséhez. A Facebook Messenger számos matricát bocsát rendelkezésre az Ön rendelkezésére, amelyeket beilleszthet saját dokumentumaiba. Húzza a matrica panel tetejét balra és jobbra, hogy megnézze a rendelkezésre álló különféle lehetőségeket.- Koppintson egy matricara, hogy azonnal elküldje.
- Nyomja meg és tartsa lenyomva az előnézet megtekintéséhez. Sokuk animált.
- Nyomja meg a gombot + az ablak jobb oldalán új matricák megtalálásához. Sokan vannak, és mindegyikük szabad.
-

Nyomja meg a gombot GIF animált kép küldéséhez. A GIF fájlok népszerű animált képek, amelyek gyors reakciót adnak. A Messenger lehetővé teszi a GIF-ek keresését a népszerű webhelyekről, és gyorsan elküldheti azokat a beszélgetésbe. A legnépszerűbb képek egy része a longlet megnyitásakor jelenik meg.- Keresse meg a használni kívánt GIF fájlt. Például, ha GIF Battlestar Galactica-t szeretne küldeni, válassza a lehetőséget Battlestar a keresési mezőben.
- Ha a GIF-et választja, akkor közvetlenül elküldi a beszélgetésbe.
-

Érintse meg a mikrofont a hangjegyzet rögzítéséhez. Készíthet kis hangfelvételeket, amelyeket más résztvevők meghallgathatnak. Ha kis képernyővel rendelkező készüléket használ, akkor lehet, hogy meg kell nyomnia ... először.- Tartsa nyomva a gombot rekord megnyomva indítsa el a felvételt. Engedje fel az ujját a felvétel elküldéséhez. Csúsztassa az ujját a felvétel megszakításához.
-

Aktiválja a Photo Magic funkciót. Ez lehetővé teszi a Messenger számára, hogy felismerje barátaidat a fényképeken. Az alkalmazás beolvassa a telefonjával készített fényképeit, még akkor is, ha az Messenger nincs nyitva, és megpróbálja megtalálni barátai arcát a Facebookon. Ha talál egy arcot, értesítést kap, és ezt a fényképet azonnal elküldheti az ott megjelenő embereknek.- Nyissa meg a beállításokat vagy a profilt.
- választ Fotók és média.
- választ Fotóvarázslat és aktiválja.
- Nyissa meg az értesítést, amely akkor jelenik meg, amikor fényképeket készít barátaival. sajtó send hogy elküldje a képet a Messengerben a beszélgetés során azoknak, akik rá vannak címkézve.
4. rész Hang- vagy videohívás kezdeményezése
-

Nyissa meg a beszélgetést a hívni kívánt személlyel. Hang- vagy videohívásokat kezdeményezhet az alkalmazás más felhasználóival. Ha beszélgetést nyit valakivel és látja, hogy a hívás gombjai szürke a képernyő tetején, vagy ha látják Meghív (név) a Messenger használatáraEz azt jelenti, hogy ez a személy nem telepítette az alkalmazást, és nem hívhatja meg.- A névjegyeiből láthatja, hogy ki használja az alkalmazást, a profilkép sarkában található ikonra. Ha csavar alakú ikont lát, ez a személy a Messenger alkalmazást használja. Ha látja a Facebook ikont, üzeneteket küld a Facebook webhelyen.
-

A hívás fogadásához nyomja meg a megfelelő gombot. Kattintson a gombra audio- vagy videohívás kezdeményezéséhez, és a Messenger megpróbálja felvenni a kapcsolatot ezzel a személlyel. A készülék csengetni kezd, ha a hívás-értesítések engedélyezve vannak, és csatlakozik az internethez. -

Beszéljen, ameddig csak akar. A Messenger teljesen ingyenes, de ha a telefonszolgáltató internetes kapcsolatát használja, akkor ezt levonják a csomagból. A video chat gyorsan sokba kerül, így korlátoznia kell azokat a pillanatokat, amikor csatlakozik a Wifi-hez.
5. rész Ossza meg helyét barátaival
-

Nyisson meg egy beszélgetést. Helyezheti a tartózkodási helyét a beszélgetésbe, hogy barátai könnyen megtalálhassanak. Ezt a lehetőséget nyitott beszélgetésekben találja meg. -

Érintse meg a gombot .... Ezután nyomja meg a gombot elhelyezkedés. Engedélyezze a hely megosztását, ha az Messenger kérdezi tőled. -

Vigye a jelölőt a kívánt helyre. Amikor a kártya kinyílik, a marker a jelenlegi helyén lesz. Mozgathatja a térképet a jelölő alatt, hogy másik megosztható helyet válasszon.- Választhat az ott közeli üzletek közül az alább megjelenő listában, vagy a képernyő tetején található keresőmező segítségével kereshet bizonyos helyeket.
- A marker vagy a navigációs nyíl megnyomásával visszaállíthatja a marker jelenlegi helyét.
-

választ send hogy elküldje a tartózkodási helyét. A kártya jelenik meg a beszélgetésben a jelölő és az áruház helyével, ha ezt választotta. Amikor valaki megérinti a térképet, megnyílik egy teljes képernyős verzió, amely lehetővé teszi számára, hogy tudja, hol tartózkodik.
6. rész Kifizetések végrehajtása a Messenger segítségével
- Nyissa meg a beállításokat vagy a profilt. Pénzt küldhet és fogadhat a Messenger segítségével, és csak egy érvényes hitelkártyára van szüksége. Az induláshoz információkra van szüksége a kártyáról. Ez lehetővé teszi, hogy pénzt küldjön bankszámlájáról vagy a bankszámlájára.
- Érintse meg a gombot kifizetések a beállítások menüben. Ezzel megnyílik a fizetési képernyő.
- sajtó Adjon hozzá hitelkártyát. Ez az egyetlen fizetési mód, amelyet a Messenger kínál. Pénzküldéshez vagy -fogadáshoz banki hitelkártyára van szüksége. Az előre fizetett kártyák, más típusú hitelkártyák és a PayPal nem fognak működni.
- Pénz küldéséhez vagy fogadásához hitelkártyára van szüksége.
- Adja meg a kártya adatait. Töltse ki a számot, a lejárat dátumát, a biztonsági kódot hátul és az irányítószámát. választ rekord hogy hozzáadja a kártyát a fiókjához.
- A Messenger nem fogad el minden bankot, és előfordulhat, hogy a kártya nem fog működni.
- Nyisson meg egy beszélgetést a megfelelő személlyel. Most, hogy hozzáadott egy kártyát, pénzt küldhet vagy fogadhat. Egy emberrel vagy csoporttal megkezdheti a beszélgetést.
- Érintse meg a gombot .... Ezután válassza a lehetőséget kifizetések. Ez lehetővé teszi a fizetések küldésének vagy fogadásának lehetőségének megnyitását.
- Ha több ember van a beszélgetésben, akkor a folytatás előtt ki kell választania egyet.
- Írja be az elküldendő vagy fogadandó összeget. Az esetétől függően válthat a pénzküldés és -fogadás között. Írja be az összeget, amelyet küldeni vagy fogadni szeretne tőle.
- Töltse ki az okot (nem kötelező). Megadhatja, hogy miért küld vagy fogad pénzt. Használja ezt a lehetőséget, ha mások számára nem egyértelmű.
- Küldjön pénzt vagy kérjen. Miután mindent helyesen adott meg, válassza a lehetőséget következő a fizetési igény elküldésére. A kedvezményezettnek el kell fogadnia vagy meg kell fizetnie a nevében a kifizetéseket az átutalás megkezdése előtt. Az átutalás befejezése akár három munkanapot is igénybe vehet.
7. rész Über vagy hátrahagyott autó keresése
- Nyisson meg egy vitát valakivel. Megtalálhatja az Uber vagy a Lyft autót közvetlenül a Messenger beszélgetésből. Ez egy nagyszerű módja annak, hogy értesítse egy barátját arról, hogy úton van, vagy fizet az utazásért.
- Ennek az opciónak a használatához Uber vagy Lyft fiókra van szükség, és egyszerre is létrehozhat egyet, ha nincs.
- Beszélgetést közvetlenül is nyithat egy dUber vagy Lyft robot segítségével. Indítsa el a beszélgetést, és kövesse az általa adott utasításokat.
- sajtó .... Akkor válasszon közlekedési hálózat. Ezzel megnyílik a megfelelő menü.
- Válassza ki a használni kívánt szolgáltatást. Jelenleg választhat az Uber és a Lyft között (ha rendelkezésre állnak a környéken). Még mindig szüksége van fiókra a szolgáltatáshoz. Ez a lehetőség nem jelenik meg, ha a folyamatot közvetlenül a robotmal folytatott beszélgetésből indítja el.
- Ha még nem rendelkezik Uber vagy Lyft fiókkal, akkor előbb létre kell hoznia egyet, mielőtt hozzáadná a fizetési információkat.
- Hozzáférés engedélyezése a fiókjához. Ez a szükséges lépés ahhoz, hogy a szolgáltatási alkalmazáson keresztül csatlakozzon a szállítási szolgáltatáshoz.
- Válassza ki a kívánt autótípust. A tartózkodási helyétől és a választott szolgáltatástól függően számos lehetősége van. A különböző lapok segítségével válasszon egyet, és ellenőrizze a kérdéses cég ügyfélszolgálatát, hogy megismerje a különbséget.
- Válassza ki a helyét Alapértelmezés szerint az aktuális tartózkodási helyére lesz beállítva. Ezután bármilyen helyet kiválaszthat, amely hasznos lehet, ha valaki másnak utazást rendel.
- Töltse ki a kívánt rendeltetési helyet. A megrendelés befejezése előtt be kell írnia a kívánt helyet.
- sajtó send a kérés elküldésére. A válasz megszerzéséhez szükséges idő a helyi tényezőktől függ. A fizetés a fizetési információkkal történik, amelyeket a szállítási alkalmazásban vagy a Messenger alkalmazásban mentett el.
- Keresse meg a nyugtát a robottal folytatott beszélgetésben. A megrendelés benyújtása után egy robotot kap, aki megerősíti azt. Megtalálhatja az összes utazásának bevételeit, valamint az ügyfélszolgálati beszélgetéseket, ha később utalnia kell ezekre.
- Ezt a beszélgetést a legutóbbi beszélgetésekben találja meg.
8. rész Alkalmazások hozzáadása a Messengerhez
-

Nyisson meg beszélgetést valakivel. A Messenger lehetővé teszi számos alkalmazás telepítését, amelyek az alkalmazással működnek. Bármely beszélgetésből megteheti. -

Érintse meg a gombot .... Ez lehetővé teszi további lehetőségek elérését. -

Görgessen az elérhető alkalmazások listáján. Böngészhet a listán, és megtalálja az összes alkalmazást, amely a Messengerrel működik. Egyesek harmadik fél által gyártott alkalmazások, amelyeket integrálhat a hálózatba, mások csak a Messenger segítségével működnek.- Az alkalmazások elérhetősége a használt készüléktől függ.
-

Érintse meg a gombot felszerel vagy nyílt. Az összes olyan alkalmazást, amelyet a Messengerrel használhat, le kell töltenie a készülék App Store-ból. -

Telepítse az alkalmazást. választ felszerel az alkalmazás telepítésének megkezdéséhez, mint bármely más alkalmazáshoz. -

Nyomja meg ismét .... Kék pontot kell látnia, amely jelzi, hogy új lehetőség áll rendelkezésre. -

Koppintson az éppen telepített alkalmazásra. Megtalálja a képernyő tetején található listában. Ez megnyitja az eszközén. -

Használja az alkalmazást. Attól függően, hogy melyiket töltötte le, különféle műveleteket tud tenni, de ezek többsége lehetővé teszi olyan tartalom létrehozását, amelyet csatornán keresztül küldhet el. A legjobb felhasználásért olvassa el az alkalmazás oldalát. -

Érintse meg a gombot Küldés a Messenger segítségével. A pontos hely és a folyamat függ a letöltött alkalmazástól, de a készített anyagot általában közvetlenül elküldheti a Messengernek. -

sajtó send a Messenger-en. Ez lehetővé teszi az új alkotás elküldését. A szállítmány megerősítése előtt meg kell adnia egy előnézetet is.
9. rész Csevegés robotokkal
-

Keressen egy robotot, amellyel beszélgethet. Ez lehetővé teszi az egyéneknek, hogy kapcsolatba lépjenek egy vállalattal vagy szervezettel anélkül, hogy telefonhívást kellene kezdeményezniük vagy válaszra kellett várniuk. Ez egy meglehetősen új technológia, és jelenleg nem sok elérhető. Íme néhány robot, amelyekkel kölcsönhatásba léphet:- Jeanneton
- Harumi
- Mylène
- Jessica és Melinda
- Meetic
-

Nyissa meg a részt kapcsolatok az alkalmazás. Az összes névjegyet láthatja. -

Keresse meg a hozzáadni kívánt robotot. Ha van ilyen, akkor láthatja a listában. Lehet, hogy a keresés nem mindig működik, így könnyebb lehet közvetlenül a robot webhelyére jutni (például http://jeanneton.com/) a mobil eszköz böngészőjében, mielőtt rákattintana a linkre, amely lehetővé teszi a Messengerrel való interakciót. Ez közvetlenül megnyílik anélkül, hogy bármi mást kellene tennie. -

Kezdjen beszélni a robotmal. Ez az, ahol a dolgok még érdekesebbé válnak. Ezek a robotok konkrét parancsokra és kulcsszavakra reagálnak, és még nem ismerik fel a természetes nyelvet. Próbáljon nagyon pontos szavakat használva a lehető legpontosabbak legyenek. Végezzen különféle teszteket a robotok szerint.- Például elindíthatja a beszélgetést Mylène-szel, és feltehet neki kérdéseket azokról a témákról, amelyekről meg szeretné tudni, mit válaszol.
- Jessica egy bot, amely egy igazi beszélgetést is szimulál, és ez arra készteti Önt, hogy Melinda az ő botja, hogy tovább mozdítsa a beszélgetés realizmusát.
10. rész Állítsa be az értesítéseket iOS rendszeren
-

Nyissa meg az alkalmazás beállításait. Beállíthatja, hogy a Messenger hogyan figyelmeztesse Önt az új érkezésekről. választ beállítások a jobb alsó sarokban. -

Érintse meg a gombot értesítések. Ez megnyitja az alkalmazás értesítési beállításait.- Teljesen letilthatja őket, vagy megváltoztathatja azt a hangot, amelyet az eszköz ad, amikor új érkezik. Be kell lépnie a beállításokon az értesítések letiltásához, amint azt egy másik lépésben ismertetjük.
-

Az előnézetek engedélyezése vagy letiltása. Ez lehetővé teszi az információ típusának kiválasztását, amely új értesítés kézhezvételekor jelenik meg az értesítésekben. -

Egy ideig tiltsa le az értesítéseket. sajtó Inaktiválás hogy egy bizonyos ideig nem kapja meg. Választhat több időközönként, vagy másnap reggelig (kilenc óráig). Így nem tilthatja le őket teljesen. -

sajtó Értesítések a Messengerben. Ez lehetővé teszi, hogy módosítsa preferenciáit. A Messenger saját értesítési beállításokkal rendelkezik, amikor az alkalmazás nyitva van és aktív. Ebben a menüben engedélyezheti vagy letilthatja a hangot és a rezgést, ha újabb érkezik, amíg az alkalmazás nyitva van. -

Nyissa meg a beállításokat a többi értesítési beállítás megváltoztatásához. Ha meg akarja változtatni az értesítések megjelenési módját, a hang jelenlétét vagy hiányát, vagy ha csak le szeretné tiltani, akkor át kell mennie a diOS-beállításokon. -

sajtó értesítések a lehetőségek listájában. Ez lehetővé teszi az alkalmazások listájának megtekintését. -

Érintse meg a gombot hírnök a listában. Ez lehetővé teszi az alkalmazás beállításainak megnyitását. -

Az értesítési csúszka engedélyezése vagy letiltása. Ha letiltja, akkor egyáltalán nem fogja megkapni. -

Más beállítások engedélyezése vagy letiltása. Kiválaszthatja, hogy az értesítések megjelenjenek-e a képernyőn, a hallható hangot, a szám megjelenítését az ikonon, vagy a számokat a lezárási képernyőn. Azt is beállíthatja, hogy az értesítések miként jelenjenek meg, amikor egy másik alkalmazást használ a készüléken.
11. rész Az értesítések beállítása az Android rendszeren
-

Nyissa meg az alkalmazás profilablakát. A beállításokat ebben a szakaszban találja, beleértve az értesítési lehetőségeket. Válassza ki a gombot profil a jobb felső sarokban. -

választ Értesítések és hangok. Ezzel megnyílik a kívánt beállítások.- Innentől nem tilthatja le teljesen az értesítéseket. Az értesítések engedélyezéséhez vagy letiltásához az Android beállításokon keresztül kell lépnie, amint azt egy másik lépésben ismertetjük.
-

Az értesítési előnézet engedélyezése vagy letiltása. Megjelenítheti a kapcsolat nevét és a kapott hírek tartalmát. Letiltja, ha nem akarja, hogy ez az információ megjelenjen a lezárási képernyőn. -

A rezgés be- vagy kikapcsolása. Ezt könnyen megteheti, ha a csúszkát a kívánt helyzetbe állítja. -

Kapcsolja be vagy ki a lámpákat. Ha a készüléken világít, amikor megkapja, akkor azt is beállíthatja. Ha eszközének nincs, akkor nem tudja beállítani. -

A hang be- vagy kikapcsolása. Használja a csúszkát, hogy a Messenger figyelmeztesse Önt, vagy sem a hangjelzés esetén az új készülék fogadásáról. -

sajtó Hangos értesítés hogy megváltoztassa a hangot. Választhat számos, az Android-eszközén elérhető zene közül. -

Az alkalmazás hangjainak be- és kikapcsolása. A Messenger az alkalmazás bizonyos műveleteitől függően több különféle hangot használ, például a beszélgetési lista újratöltésekor. A csúszka lehetővé teszi a hangok be- és kikapcsolását. -

Nyissa meg az Android-beállításokat a letiltáshoz. Ha teljesen le szeretné tiltani a Messenger értesítéseket, akkor ezt közvetlenül az eszköz beállításain keresztül kell megtennie.- Nyissa meg a beállításokat, és koppintson a elemre alkalmazások vagy Alkalmazáskezelő.
- sajtó hírnök a megjelenő alkalmazások listájában.
- Törölje a jelölőnégyzetet a Értesítések engedélyezése.
- Ha nem látja, menjen vissza a főbeállítások menübe, és lépjen a következőbe Hangok és értesítések. Érintse meg a gombot alkalmazások, majd tovább értesítések. Kattintson a hírnök a listában, majd tovább tömb.
12. rész A Messenger használata a számítógépen
-

Viszlát messenger.com a böngészőben. Most már elérhető az Messenger a Messenger.com webhelyről. Használhatja a mobilalkalmazás legtöbb funkcióját, még a fizetéseket is.- Nincs több speciális szoftver a Messenger számára a számítógépen. Ne töltsön le olyan programot, amely állítólag be tud jelentkezni a Facebook Messengerbe, mert ez veszélyeztetheti a fiókja adatait.
-

Jelentkezzen be a Facebook-fiókjába. Ha már bejelentkezett a Facebook-ba a számítógépen, akkor folytathatja anélkül, hogy megtenné ezt a lépést. -

Használja a webhelyet, mintha az alkalmazás lenne. Az összes beszélgetés listáját az oldal bal oldalán találja meg. Válasszon egyet a főkeretben megnyitáshoz, és a jobb oszlopban képeket, matricákat, GIF-eket és fizetési lehetőségeket talál.- Lehet, hogy ezek közül néhány nem elérhető, például a kapcsolat az Uber szolgáltatással.