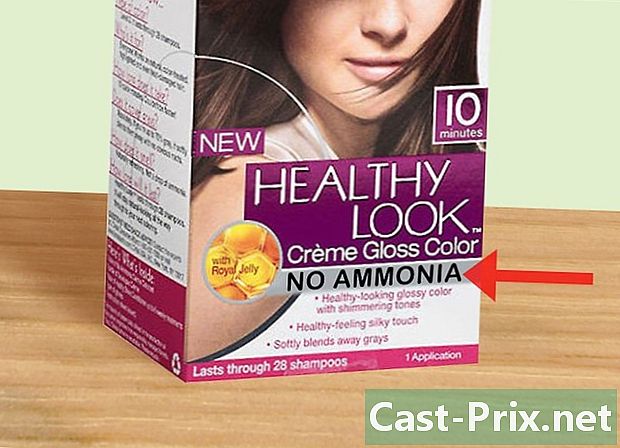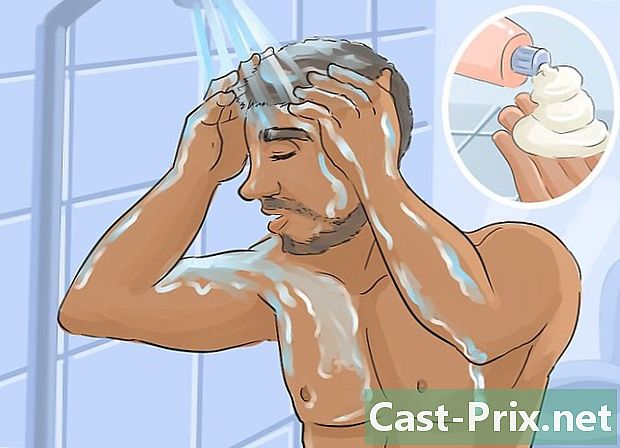Hogyan lehet megtalálni egy IP-címet
Szerző:
Laura McKinney
A Teremtés Dátuma:
7 Április 2021
Frissítés Dátuma:
22 Június 2024
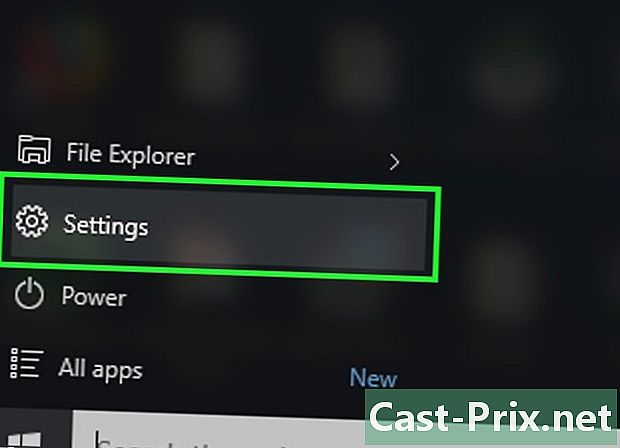
Tartalom
- szakaszában
- 1. módszer Keressen egy helyi IP-címet
- 2. módszer Keressen egy helyi IP-címet a Windows rendszeren
- 3. módszer Keressen egy helyi IP-címet a Mac OS X rendszeren
- 4. módszer Keressen egy helyi IP-címet egy iPhone készülékkel
- 5. módszer Keressen egy helyi IP-címet egy Android-eszközön
- 6. módszer Keresse meg a Windows webhelyének IP-címét
- 7. módszer Keresse meg a webhely IP-címét a Mac OS X rendszeren
- 8. módszer Keresse meg egy webhely IP-címét egy iPhone készüléken
- 9. módszer Keresse meg egy webhely IP-címét egy Android-eszközön
Minden internetes böngészéshez rendelkeznie kell IP-címekkel, függetlenül attól, hogy a sajátja, vagy a meglátogatott webhelyek, függetlenül attól, hogy milyen eszközt használ, számítógépet, okostelefont vagy táblagépet: az információ egyik IP-címről a másikra megy. .
szakaszában
1. módszer Keressen egy helyi IP-címet
-
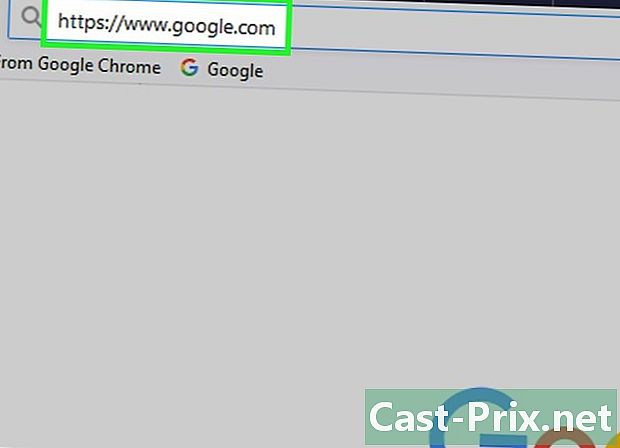
Nyissa meg a Google-t. A Google eléréséhez egyszerű: kattintson ide. -

típus az én IP-címem a keresési mezőben. Nyugtázza a gombbal belépés. A felkínált linkek közül válassza ki az elsőt, amely megmutatja a számítógép címét. -
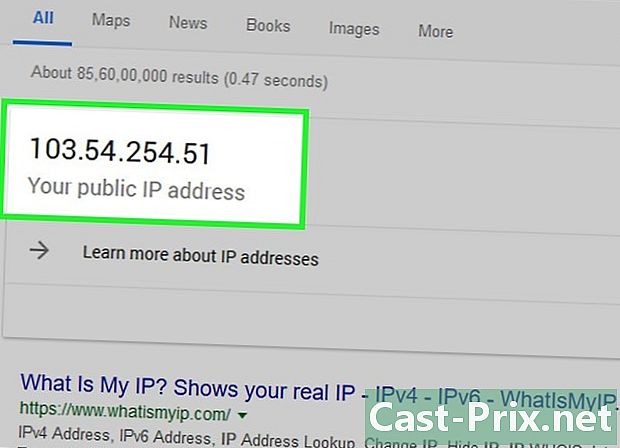
Írja le IP-címét. Előfordulhat, hogy a webhely több titkosított hivatkozást mutat, észreveszi az "IP-cím" vagy az "IPv4-cím" ellentéteset.
2. módszer Keressen egy helyi IP-címet a Windows rendszeren
-
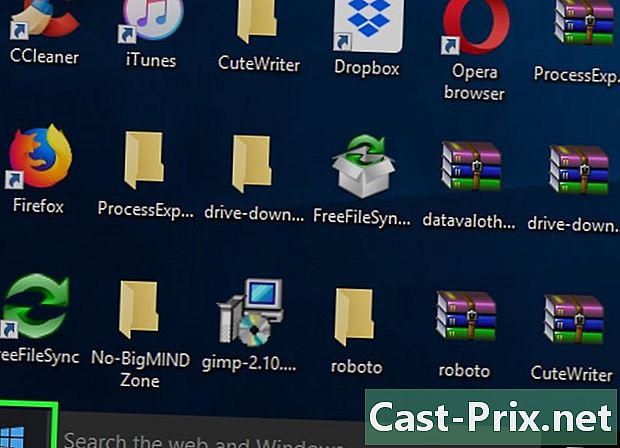
Nyissa meg a menüt kezdet (
). Kattintson a Windows logóra a képernyő bal alsó sarkában. -
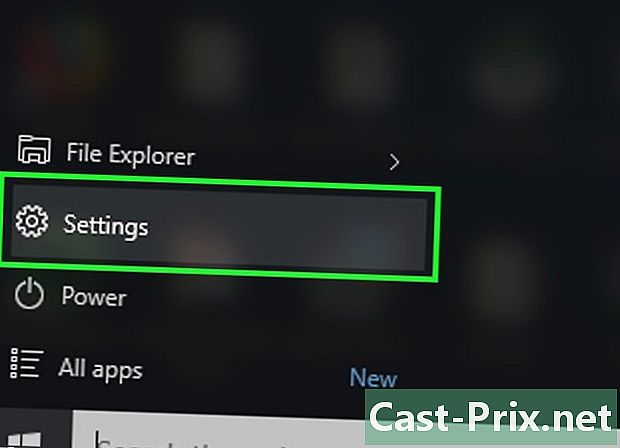
Nyissa meg a beállításokat (
). Kattintson a fogaskerék ikonra a kezdőablak bal alsó sarkában. -
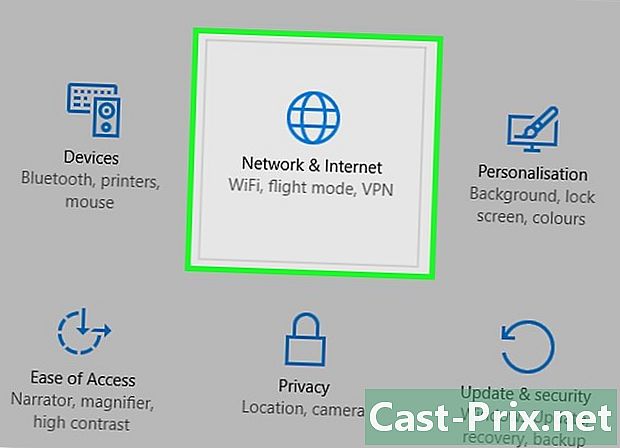
Kattintson a Hálózat és Internet (
). A Licone egy vázlatos, földi földgömb, stilizált meridiánokkal. -

Kattintson a fülre Hálózat állapota. Az ablak bal felső sarkában van. -
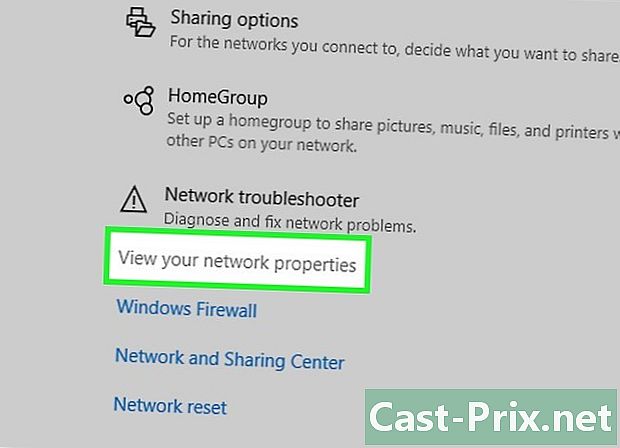
Kattintson a Tekintse meg a hálózati tulajdonságokat. Ez a link szinte az oldal alján található. -
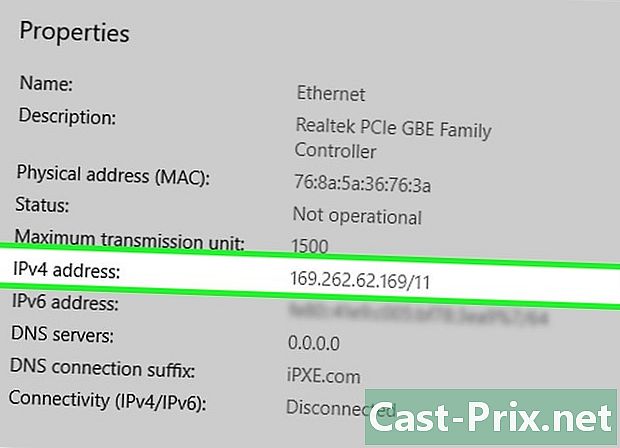
Görgessen le a rovathoz IPv4 cím. Az utóbbi az oldal közepén található. -

Írja le számítógépének IP-címét. Figyelembe kell vennie a négy számú sorozatot, pontokkal elválasztva, amely az "IPv4 cím" említés jobb oldalán található: ez egyszerűen a számítógép helyi IP-címe.
3. módszer Keressen egy helyi IP-címet a Mac OS X rendszeren
-
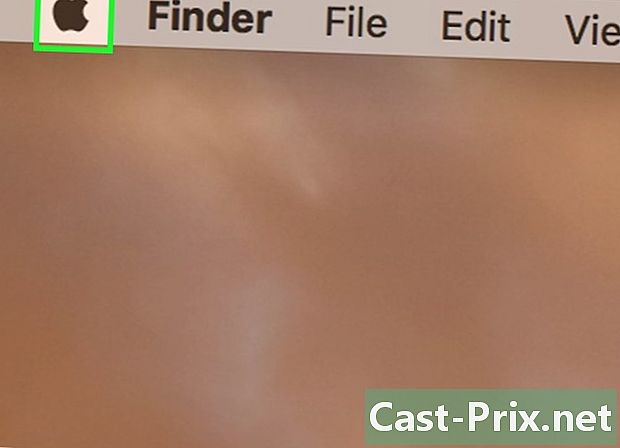
Nyissa meg a menüt alma (
). Kattintson az Apple logóra a képernyő bal felső sarkában. Megjelenik egy legördülő menü. -

Kattintson a Rendszerbeállítások .... Ez a második menüpont alma. A képernyőn megjelenik a beállítások ablak. -

Kattintson a hálózat. A Licone egy olyan gömb, amelynek fehér vonallal vannak a preferencia harmadik sorában. -
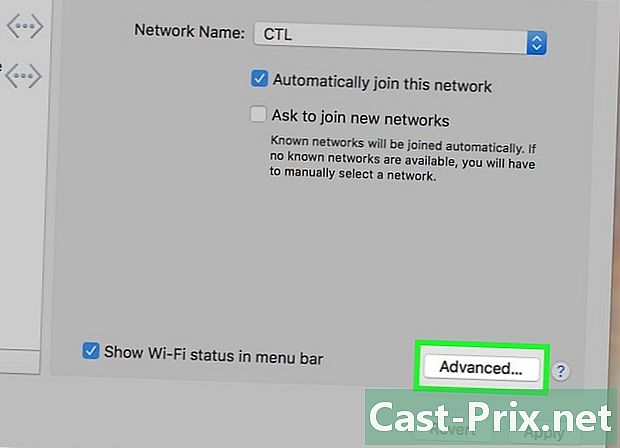
Kattintson a fejlett. Ez a gomb az ablak jobb alsó sarkában található. -
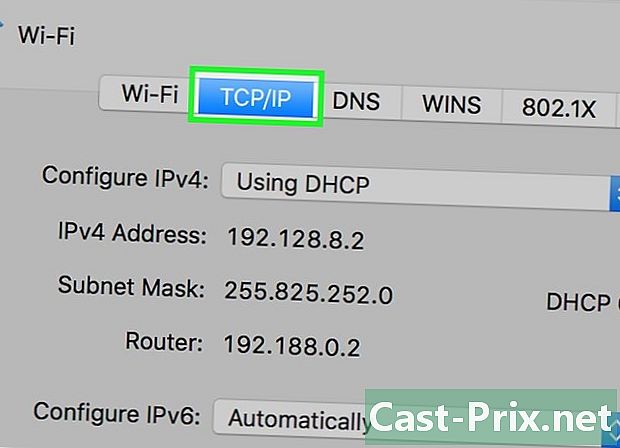
Kattintson a fülre TCP / IP. Az ablak tetején, a donglet vonal bal szélén található. -
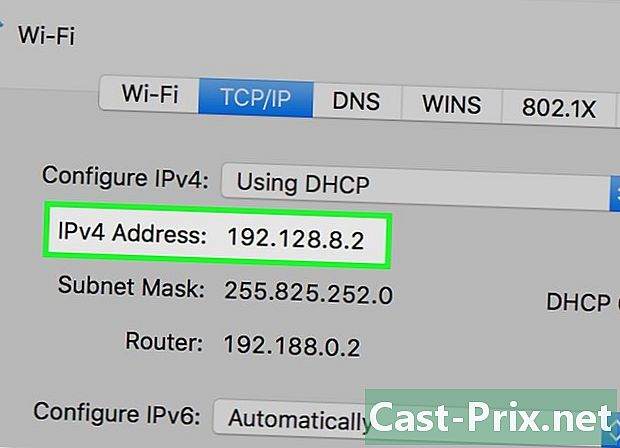
Keresse meg a címsort IPv4 cím. Gyakorlatilag az ablak tetején van. -

Írja le a Mac IP-címét. Figyelembe kell vennie a négy számú sorozatot, pontokkal elválasztva, amely az "IPv4 cím" említés jobb oldalán található: ez a Mac helyi IP címe.
4. módszer Keressen egy helyi IP-címet egy iPhone készülékkel
-
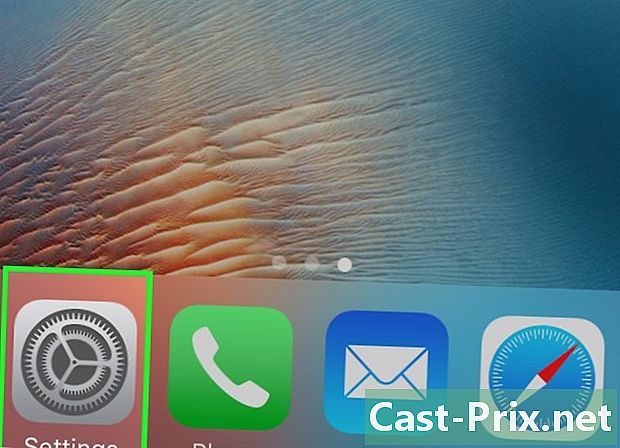
Az iPhone beállításainak elérése (
). A kezdőképernyőn érintse meg a fogaskereket tartalmazó szürke ikont. Megjelenik egy új képernyő. -

érintés Wi-Fi. Ez egy kék ikon a képernyő tetején. -
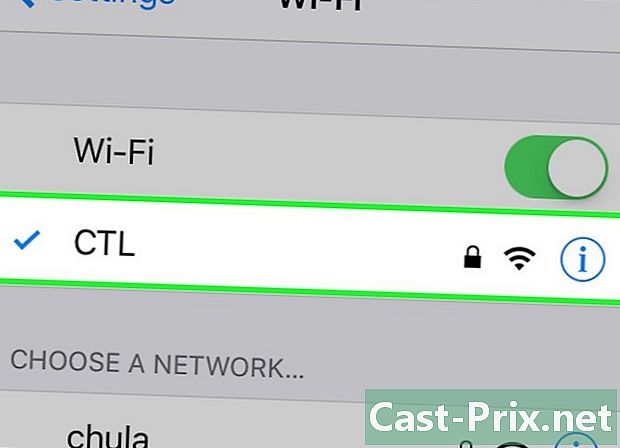
Érintse meg az aktív hálózat nevét. A lista tetején aktív hálózat van, és azt a bal oldali kék pipa jelzi. -
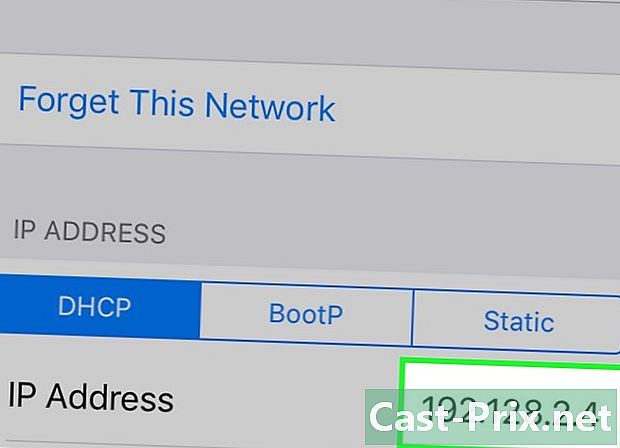
Írja le iPhone készülékének IP-címét. Ez a négy, pontokkal elválasztott szám sorozat a lista tetején, az "IP cím" jobb oldalán található.
5. módszer Keressen egy helyi IP-címet egy Android-eszközön
-

Nyissa meg a beállításokat (
) az Android készülékén. Érintse meg a fogaskerék alakú ikont az alkalmazásfiókban, ellenkező esetben csúsztassa a képernyőt, és érintse meg az alakú fogaskerék ikont. -
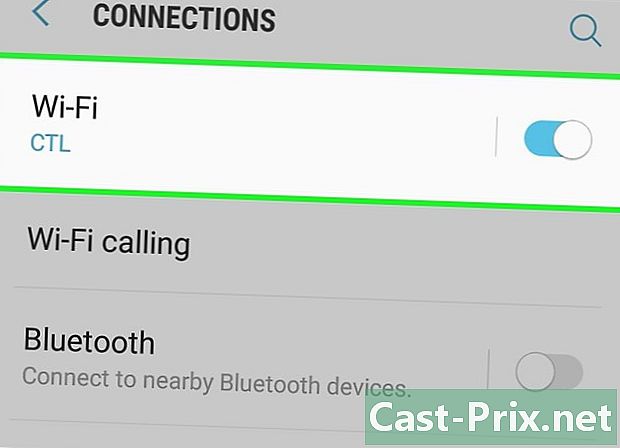
érintés Wi-Fi (
). Az említés szinte a beállítások oldalának tetején található. -

érintés &# 8942;. A Licone a képernyő jobb felső sarkában található. Megjelenik egy legördülő menü. -
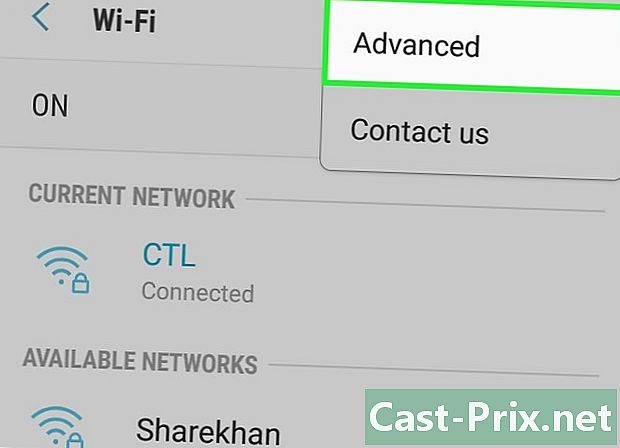
érintés fejlett. Ezzel megnyitja a vezeték nélküli kapcsolat speciális beállítások oldalát. -

Vegye figyelembe Android-eszközének IP-címét. A képernyő alján található, az "IP-cím" felirat jobb oldalán.
6. módszer Keresse meg a Windows webhelyének IP-címét
-

Nyissa meg a menüt kezdet (
). Kattintson a Windows logóra a képernyő bal alsó sarkában. -
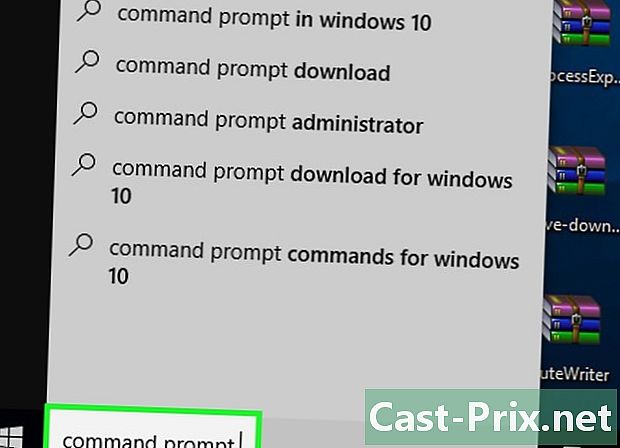
típus parancssor a menüben kezdet. A rendszer ezután megkeresi a parancssor helyét. -
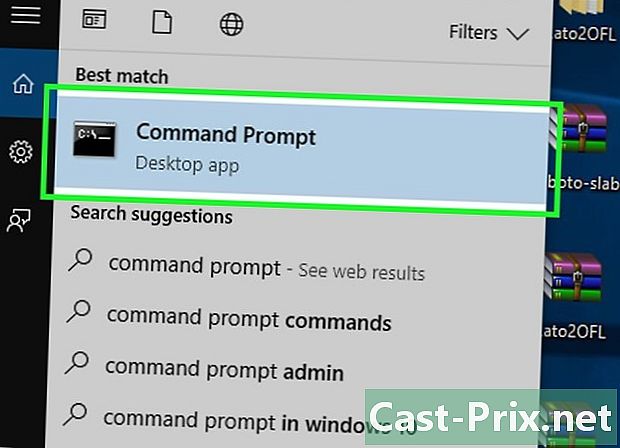
Kattintson a parancssorra (
). Az ikon a kezdőablak tetején található. -
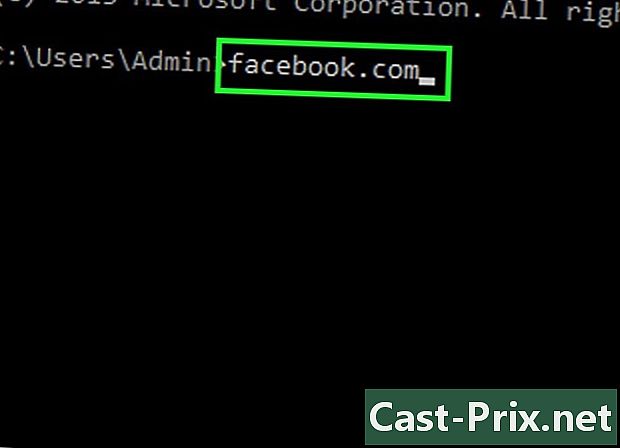
Írja be a parancssorba ping webhely címe. Cserélje ki a "webhely címe" kifejezést a kívánt webhely címére (például: facebook.com). Nem kell beírnia a "www. A kezdetektől. -
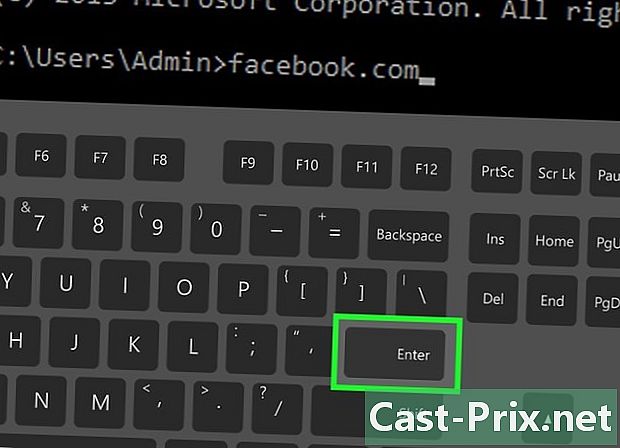
sajtó belépés. A rend fütyülés ezután végrehajtódik, és hamarosan látni fogja azt a kérdéses webhely IP-kurzora után. -
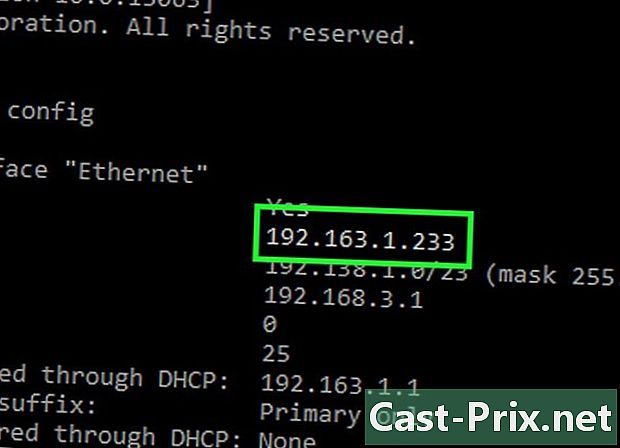
Vegye figyelembe a webhely IP-címét. Látni fog egy sort, amely kezdődik Válasz: , amelyet négy szám sorozat követ: ez az IP-cím, amelyet keres.- Természetesen a webhely nyilvános IP-címét fogja kapni, nem pedig a magánszervereinek, ami érthető.
7. módszer Keresse meg a webhely IP-címét a Mac OS X rendszeren
-
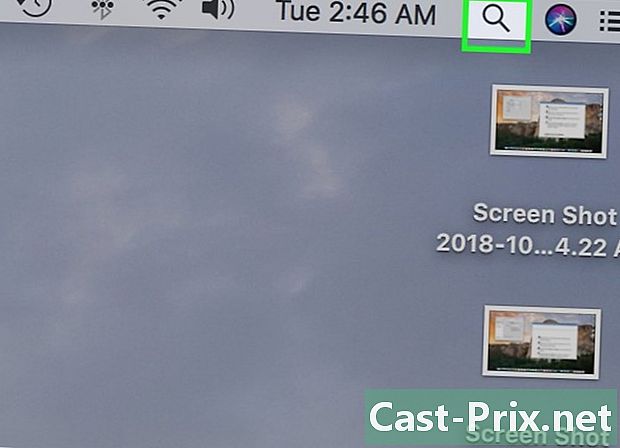
nyílt reflektorfény (
). Kattintson a képernyő jobb felső sarkában lévő nagyító ikonra. -
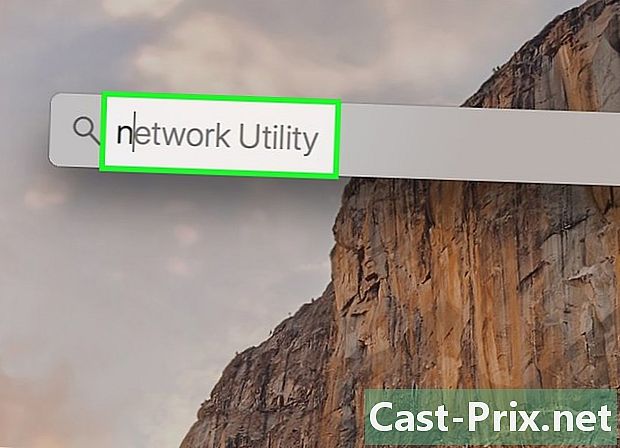
Írja be hálózati segédprogram. A Spotlight ezután megkeresi a segédprogram helyét. -

Kattintson a Hálózati segédprogram. A Spotlight ezután megjeleníti a hozzáférési linket ehhez a segédprogramhoz LEGJOBB EREDMÉNYEK. Ha erre a linkre kattint, megnyílik a hálózati segédprogram. -
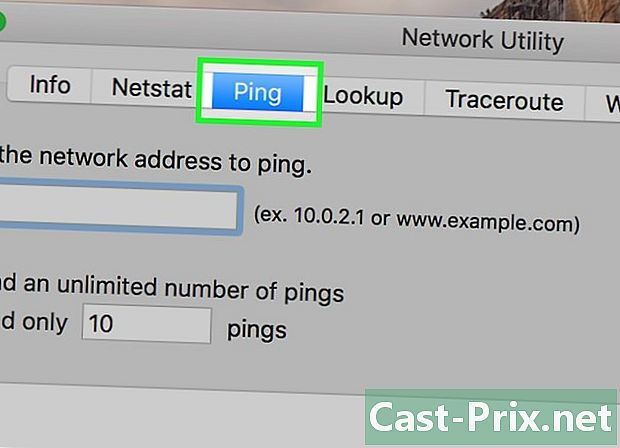
Kattintson a fülre fütyülés. Ez a bal felső részén található harmadik lap tetején található. -

Írja be a weboldal címét. Kattintson a felső e mezőre az aktiváláshoz, majd írja be vagy illessze be a webhely címét (például: google.com). Nem kell beírnia a "www. A kezdetektől. -
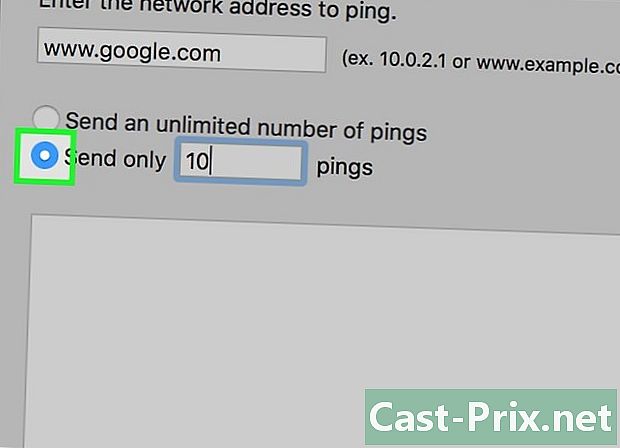
Ellenőrizze a választógombot Csak ping-okat küldhet. Alapértelmezés szerint a ping-ek száma 10-re van állítva, de semmi sem akadályozza meg a kívánt érték beírását. -

Kattintson a fütyülés. Ez a kék gomb ugyanabban a sorban található, mint a megemlítés, de a jobb oldalon. -

Vegye figyelembe a webhely IP-címét. Tíz sor jelenik meg, mindegyik kezdődik 64 byteamelyet négy számjegyből álló egyetlen sorozat követ: ez egyszerűen a kérdéses webhely IP-címe.- Természetesen a webhely nyilvános IP-címét fogja kapni, nem pedig a magánszervereinek, ami érthető.
8. módszer Keresse meg egy webhely IP-címét egy iPhone készüléken
-
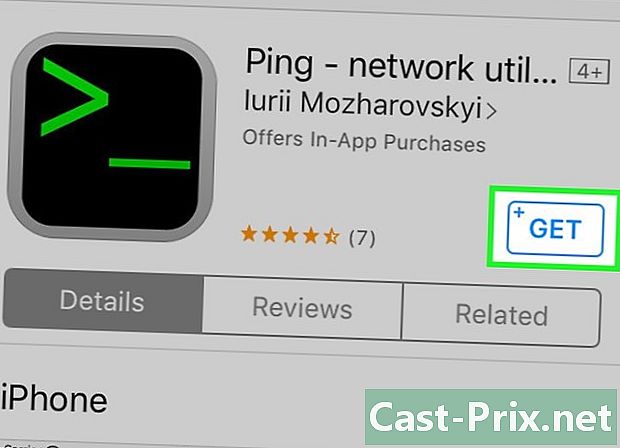
Töltse le az alkalmazást fütyülés. Ingyenes és elérhető aApp Store. Ehhez:- nyissa meg az alkalmazást App Store (

), - érintés keresés,
- érintse meg a keresősávot,
- érintés fütyülés,
- érintés keresés,
- érintés GET mellett Ping - hálózati segédprogram,
- írja be a jelszavát, amikor csak akarja.
- nyissa meg az alkalmazást App Store (
-
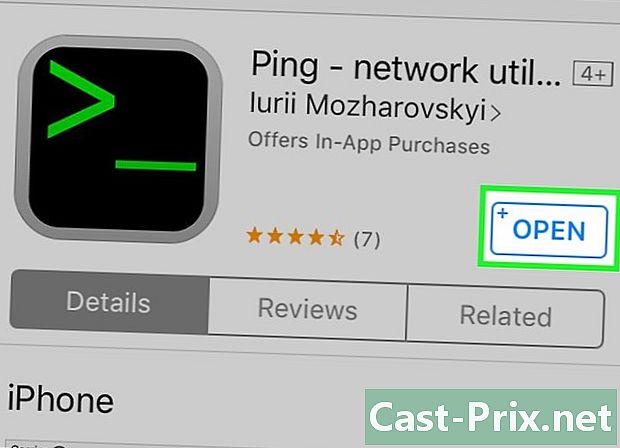
futás fütyülés. érintés OPEN aApp Store vagy maga az ikon fütyülés amely az iPhone kezdőképernyőjén található. Ez a zöld háttér> _ jelképe. -
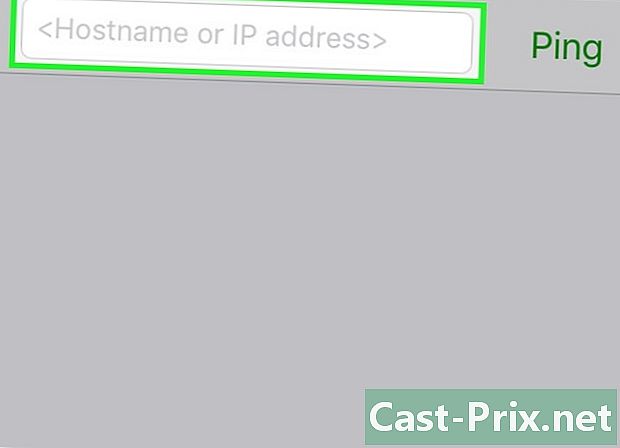
Érintse meg a címsort. A képernyő tetején van. -

Írja be a weboldal címét. Írja be vagy illessze be a webhely címét (például, google.com). Nem kell beírnia a "www. A kezdetektől. -

érintés fütyülés. Az említés a képernyő jobb felső sarkában található. -

Vegye figyelembe a webhely IP-címét. Folyamatosan, egy-két másodperc távolságra jelenik meg, mindaddig, amíg nem állítja le a kérést. Látni fogja, hogy az IP-cím mindig ugyanaz.- érintés leállítása a képernyő jobb felső sarkában, hogy leállítsa a lekérdezést fütyülés.
- Természetesen a webhely nyilvános IP-címét fogja kapni, nem pedig a magánszervereinek, az adatvédelem megköveteli.
9. módszer Keresse meg egy webhely IP-címét egy Android-eszközön
-
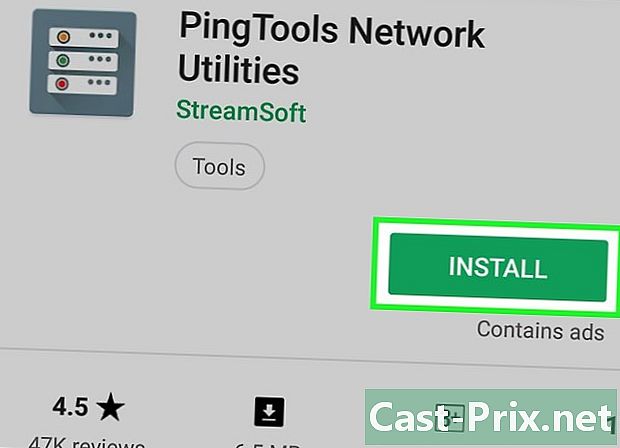
Töltse le az alkalmazást PingTools hálózati segédprogram. Ingyenes és elérhető Google Play Áruház. Ehhez:- nyílt Google Play Áruház (

), - érintse meg a keresősávot,
- érintés pingtools,
- érintés PingTools hálózati segédprogram,
- érintés INSTALL,
- érintés ACCEPT.
- nyílt Google Play Áruház (
-
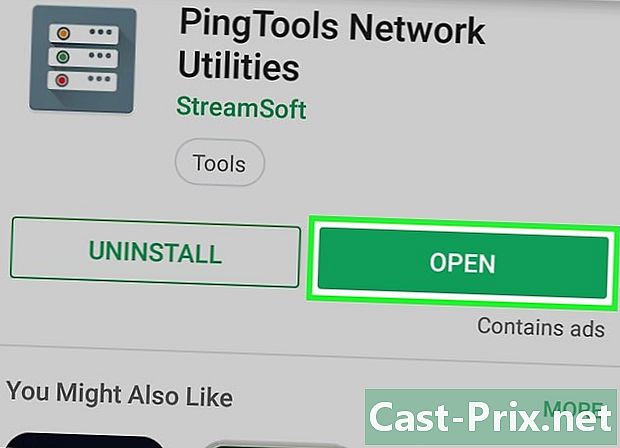
futás PingTools hálózati segédprogram. érintés OPEN -ban Google Play Áruház, vagy ikonja PingTools az otthoni képernyőn. -
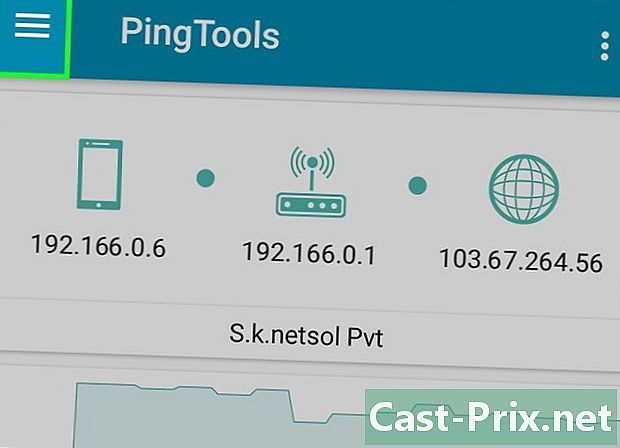
érintés ☰. A Licone a képernyő bal felső sarkában található. Megjelenik egy üzemanyag menü. -
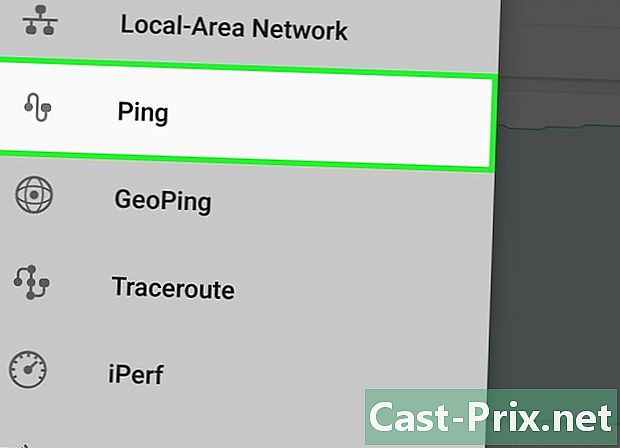
érintés fütyülés. Az említés szinte a megjelenő menü közepén található. -
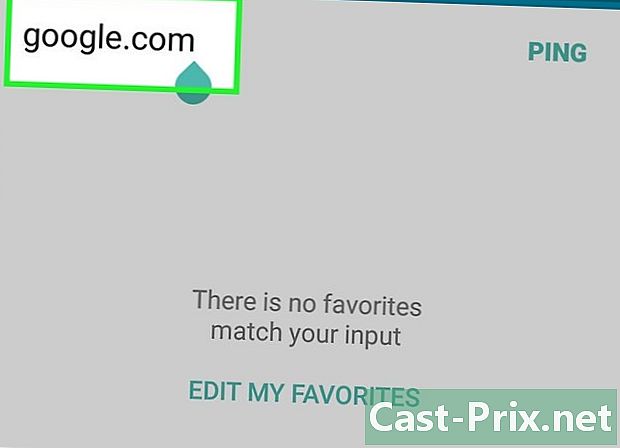
Írja be a weboldal címét. A címsorban, a képernyő tetején. írja be vagy illessze be a webhely címét (például, google.com). Nem kell beírnia a "www. A kezdetektől. -

érintés PING. A gomb a képernyő jobb felső sarkában található. -
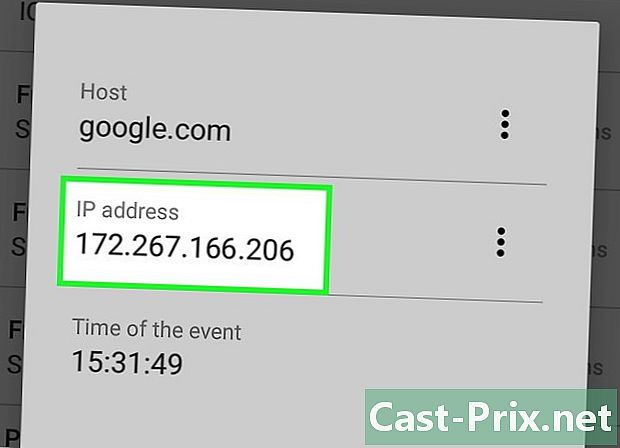
Vegye figyelembe a webhely IP-címét. Ez az úgynevezett részben található fütyülés- Természetesen a webhely nyilvános IP-címét fogja kapni, nem pedig a magánszervereinek, ami érthető.