Hogyan lehet megtalálni a számítógép MAC-címét
Szerző:
Roger Morrison
A Teremtés Dátuma:
21 Szeptember 2021
Frissítés Dátuma:
21 Június 2024

Tartalom
- szakaszában
- 1. módszer Keresse meg a MAC címet a Windows 10 rendszeren
- 2. módszer Keresse meg a MAC címet a Windows Vista, 7 és 8 rendszeren
- 3. módszer Keresse meg a MAC címet Windows 98 és XP rendszereken
- 4. módszer Keresse meg a MAC címet a Windows bármely verziójában
- 5. módszer Keresse meg a MAC címet a macOS X 10.5 (és későbbi v) alatt
- 6. módszer Keresse meg a MAC címet a macOS X 10.4 (és korábbi verzió) alatt
- 7. módszer Keresse meg a MAC címet Linuxon
- 8. módszer Keresse meg a MAC címet az iOS rendszeren
- 9. módszer Keresse meg a MAC címet az Android OS rendszeren
- 10. módszer Keresse meg a MAC címet a WP7 alatt (és későbbi v)
- 11. módszer Keresse meg a MAC-címet a Chrome OS-en
- 12. módszer Keresse meg a MAC címet a játékkonzolon
A Media Access Control (MAC) cím vagy fizikai cím egy hálózati eszköz (vezeték nélküli kártya vagy Ethernet) fajta sorozatszáma. Általában nem szabad megváltoztatni. Egy ilyen cím 6 pár karakterből (bájtból) áll, amelyek mindegyikét pont vagy kötőjel választja el. A hálózathoz való csatlakozáshoz az útválasztónak MAC-címre van szüksége. A MAC-cím azonosítására szolgáló eljárások az eszközöktől és az operációs rendszerektől függően változnak.
szakaszában
1. módszer Keresse meg a MAC címet a Windows 10 rendszeren
-
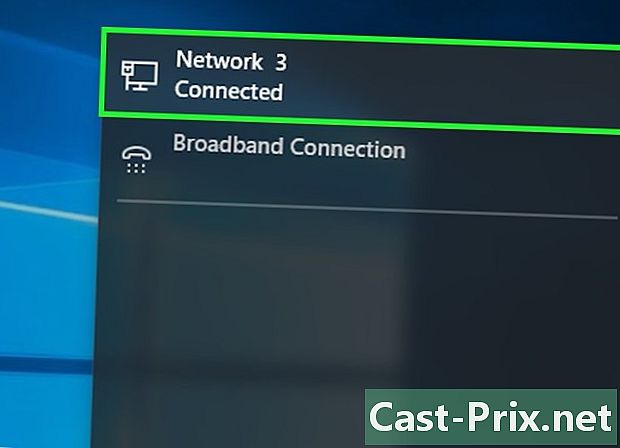
Csatlakozás a hálózathoz Ez a módszer csak csatlakoztatva működhet. A kártya MAC-címének megszerzéséhez csatlakoznia kell a hálózathoz (Wi-Fi-kártyán vezeték nélküli kapcsolathoz vagy Ethernet-kártyán vezetékes kapcsolathoz). -

Kattintson a hálózati ikonra
. A képernyő jobb alsó sarkában található a tálcán az idő közelében. -
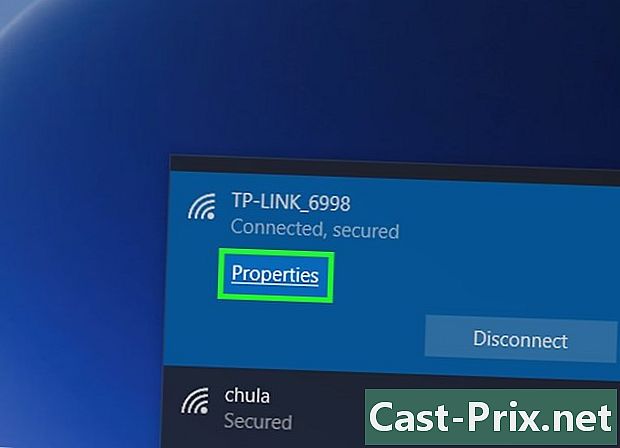
Kattintson a tulajdonságok a kapcsolatod. Ez hozzáférést biztosít a hálózati beállításokhoz. -
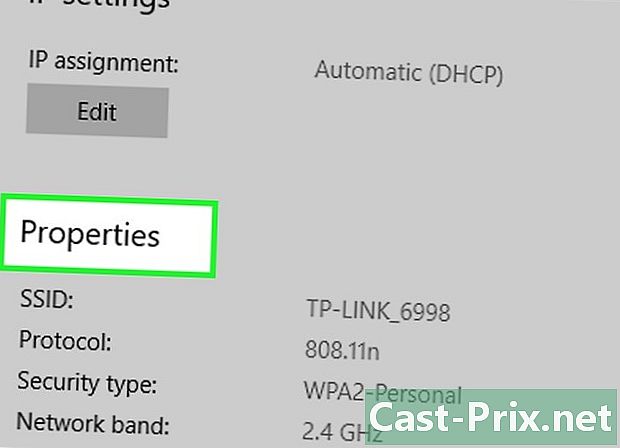
Görgessen le a képernyőn a játékhoz tulajdonságok. Ez az utolsó, az ablak alján. -

Keresse meg MAC-címét. A megemlítés mellett áll Fizikai cím (MAC).
2. módszer Keresse meg a MAC címet a Windows Vista, 7 és 8 rendszeren
-
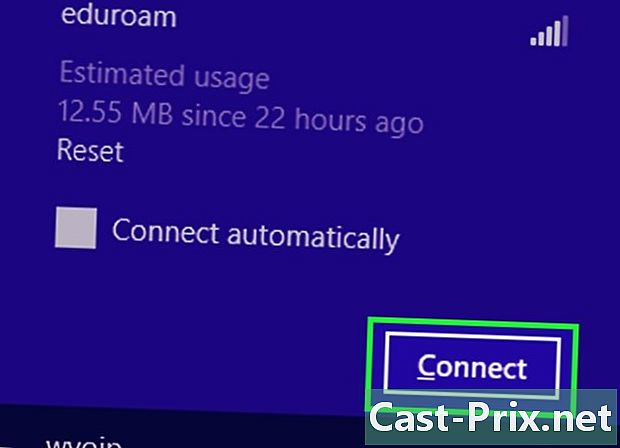
Csatlakozás a hálózathoz Ez a módszer csak csatlakoztatva működhet. A kártya MAC-címének megszerzéséhez csatlakoznia kell a hálózathoz (Wi-Fi-kártyán vezeték nélküli kapcsolathoz vagy Ethernet-kártyán vezetékes kapcsolathoz). -
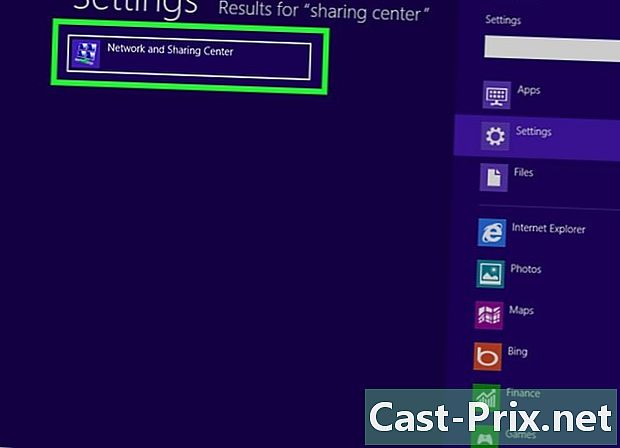
A tálcán kattintson a kapcsolat ikonjára. Ezt egy kis grafika (például a fenti képen) vagy egy kis számítógép képernyője ábrázolja. A kattintás után válassza a lehetőséget Nyissa meg a Hálózati és Megosztó Központot.- Windows 8 esetén indítsa el az alkalmazást iroda az indító képernyőn. Egyszer üzemmódban iroda, kattintson a jobb gombbal a tálcán a kapcsolat ikonjára, majd válassza a lehetőséget Hálózati és megosztási központ.
-
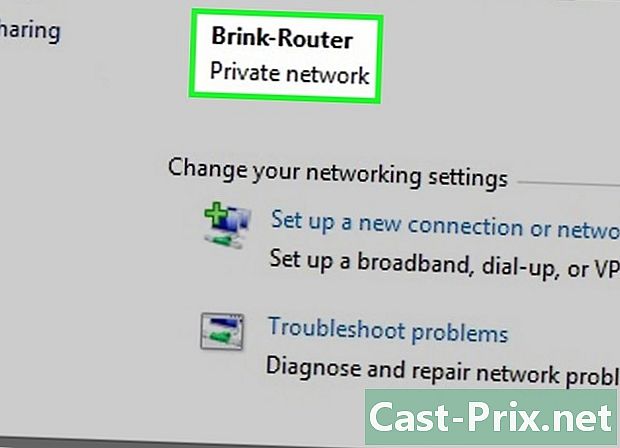
Keresse meg a hálózati kapcsolat nevét. Csak a megemlítés jobb oldalán található kapcsolatok. Ha erre a linkre kattint, egy ablak nyílik meg. -
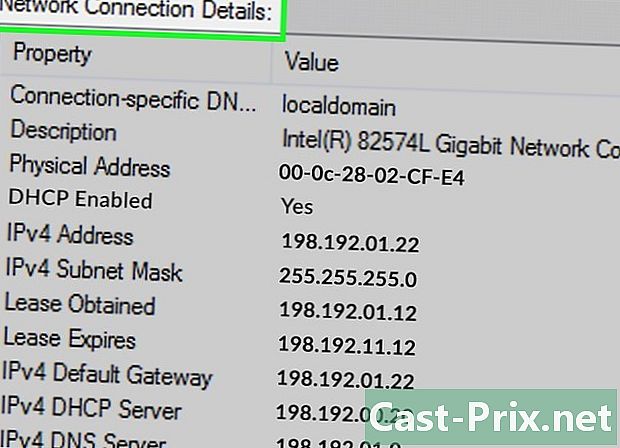
Kattintson a bal alsó sarokban részletek. Megjelenik a kapcsolatkonfigurációs információk listája, mintha az eszközt használta volna IPConfig parancssorban. -
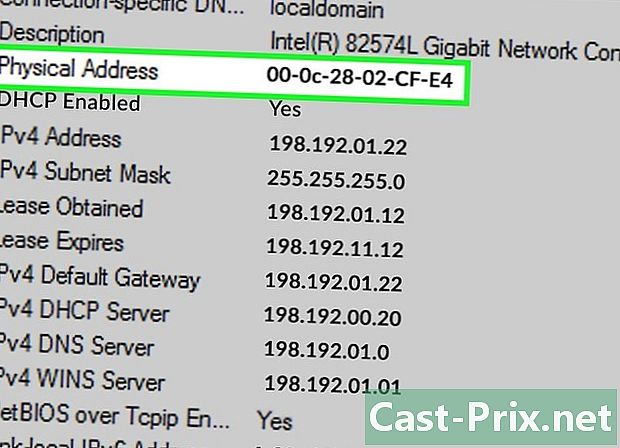
Keresse meg a megemlítést Fizikai cím. Ez a MAC cím másik neve.
3. módszer Keresse meg a MAC címet Windows 98 és XP rendszereken
-
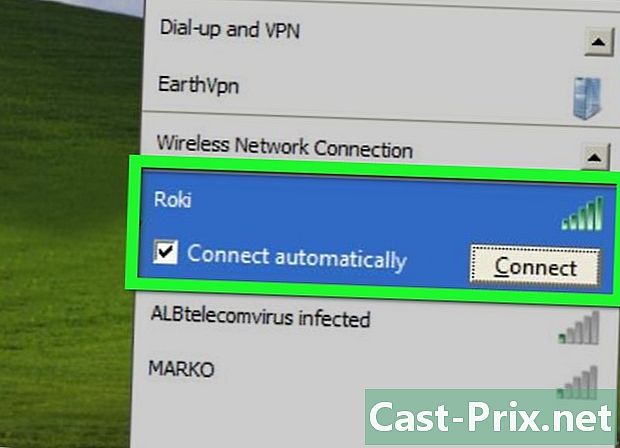
Csatlakozás a hálózathoz Ez a módszer csak akkor működik, ha csatlakoztatva van. A kártya MAC-címének megszerzéséhez csatlakoznia kell a hálózathoz (Wi-Fi-kártyán vezeték nélküli kapcsolathoz vagy Ethernet-kártyán vezetékes kapcsolathoz). -
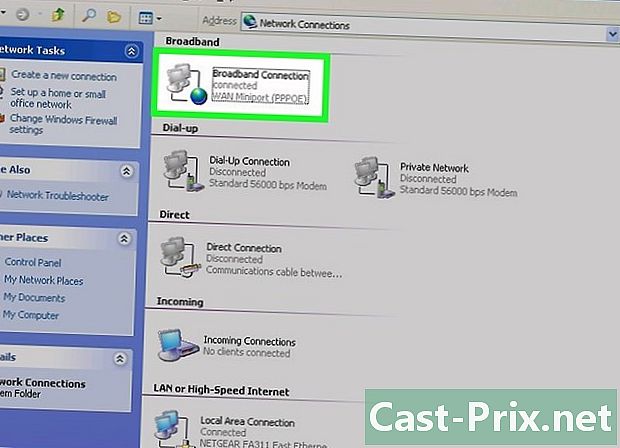
nyílt Hálózati kapcsolatok. Ha a kapcsolat ikonja nincs a képernyőn, akkor azt a tálcán találja meg (a Windows eszköztár jobb alsó sarkában). Kattintson rá, hogy megjelenítse az aktív kapcsolatot vagy a lehetséges hálózatok listáját.- A hálózati kapcsolatok listája a kezelőpanelről is elérhető, amely a menüből található kezdet.
-
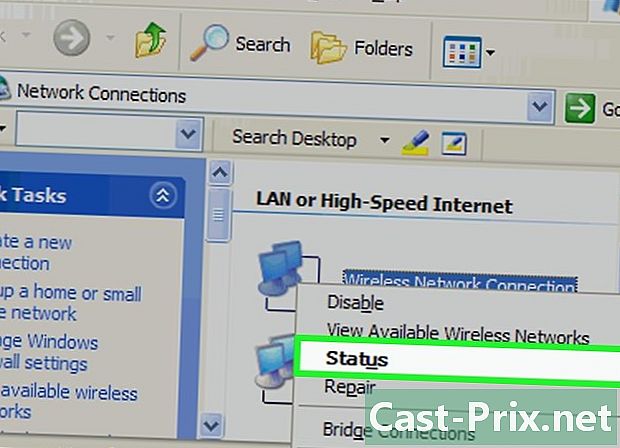
Kattintson a jobb gombbal a kapcsolatra. Ezután válassza a lehetőséget állapot. -
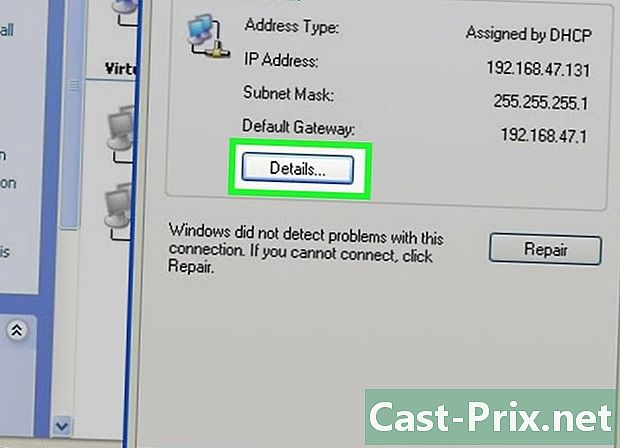
Kattintson a részletek. Ez a szakasz a Windows bizonyos verzióinál a lap óta elérhető támogatás. Megjelenik a kapcsolatkonfigurációs információk listája, mintha az eszközt használta volna IPConfig parancssorban. -
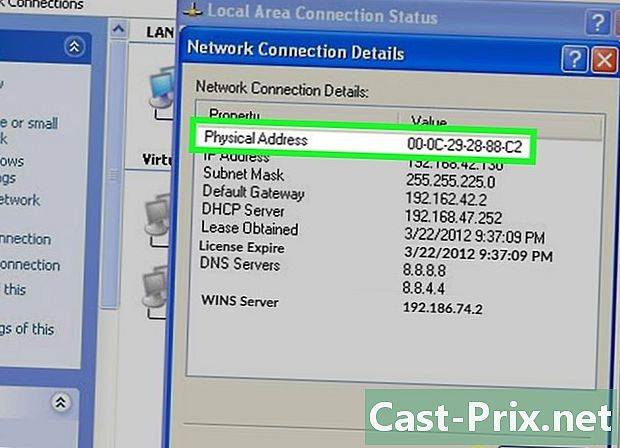
Keresse meg a megemlítést Fizikai cím. Valójában ez a MAC cím másik neve.
4. módszer Keresse meg a MAC címet a Windows bármely verziójában
-
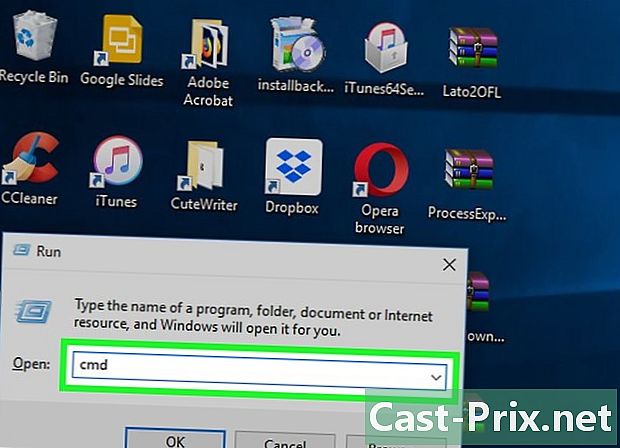
nyílt a parancssort. Készítsd el a kombinációt ⊞ Win+R, majd írja be cmd a terminál ablakában. A gomb megnyomásával erősítse meg rendelését belépés.- Windows 8 esetén hajtsa végre a kombinációt ⊞ Win+X, majd válassza a menüből a parancssort.
-
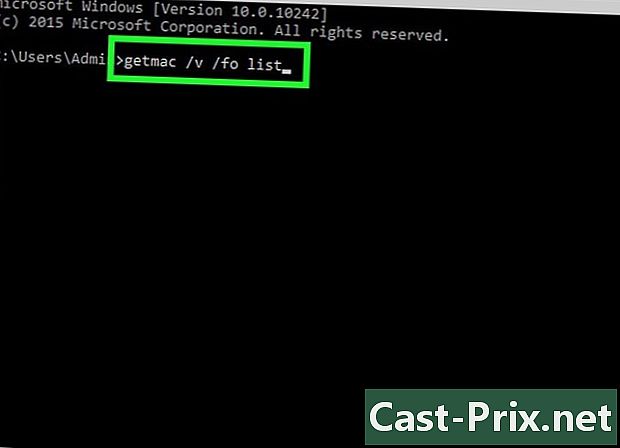
futás getmac. Írja be a parancssor ablakbagetmac / v / fo lista, majd erősítse meg a gombbal belépés. Az összes hálózati kapcsolat konfigurációs adatait látnia kell. -
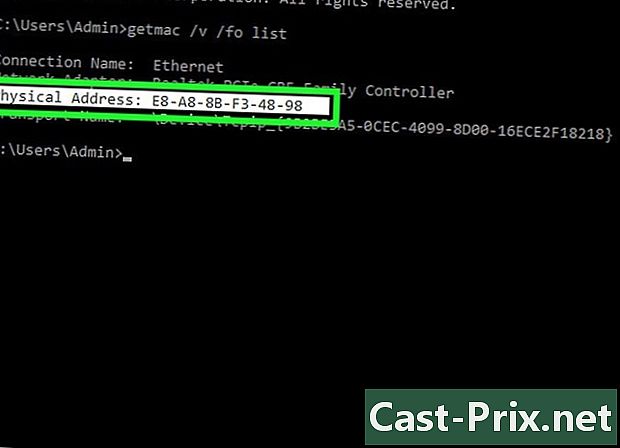
Keresse meg a megemlítést Fizikai cím. Ez a MAC cím másik neve. Ha egynél több hálózati eszköz van csatlakoztatva (vezeték nélküli kártya, Ethernet kártya), akkor ellenőrizze, hogy ezek közül melyik tartozik a kérdéses címhez. Feltételezve, hogy mindkettő rendelkezik számítógépével, ne feledje, hogy a vezeték nélküli kapcsolat MAC-címe eltér a vezetékes kapcsolattól (Ethernet), mivel egy adott kártyán megy keresztül.
5. módszer Keresse meg a MAC címet a macOS X 10.5 (és későbbi v) alatt
-
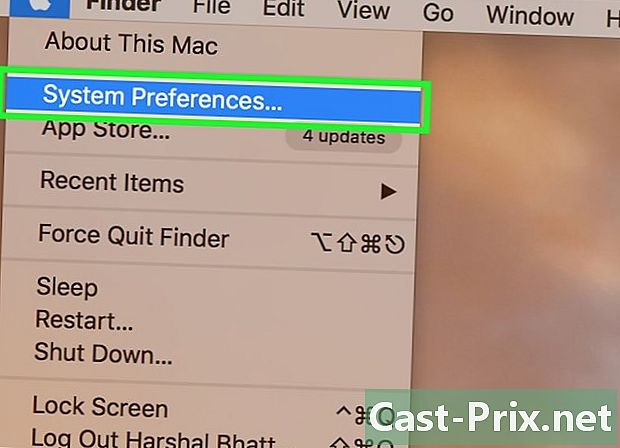
Nyissa meg a rendszerbeállításokat. Kattintson a képernyő bal felső részén, a menüsorban a menüre almamajd a második lehetőségnél. A hálózat MAC-címének helyreállításához logikusan csatlakoznia kell ehhez a hálózathoz. -
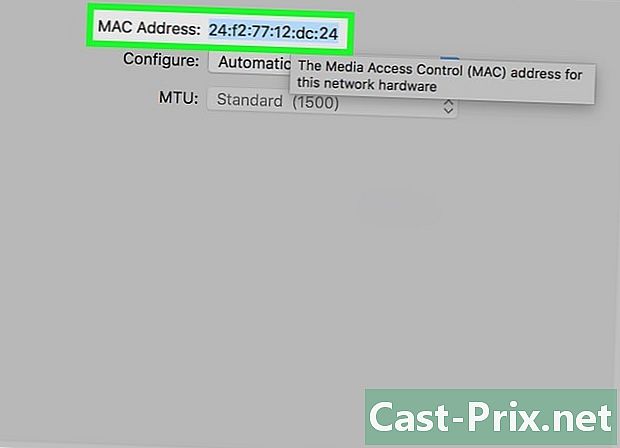
Válassza ki a kapcsolatot. Kattintson a hálózat, majd balra válassza ki a hálózati csatlakozási módot (AirPort, Integrált Ethernet...) A lehetséges kapcsolatok mind a bal oszlopban szerepelnek.- Vezetékes kapcsolathoz (Ethernet), kattintson a gombra fejlett, majd kattintson a tetejére Ethernet. A tetején látni fogja a megemlítést Ethernet azonosító : helyes a MAC-címed.
- Kapcsolathoz AirPort, kattintson a gombra fejlett, majd kattintson az első lap tetején AirPort. Alul látni fogja a megemlítést AirPort azonosító : helyes a MAC-címed.
6. módszer Keresse meg a MAC címet a macOS X 10.4 (és korábbi verzió) alatt
-
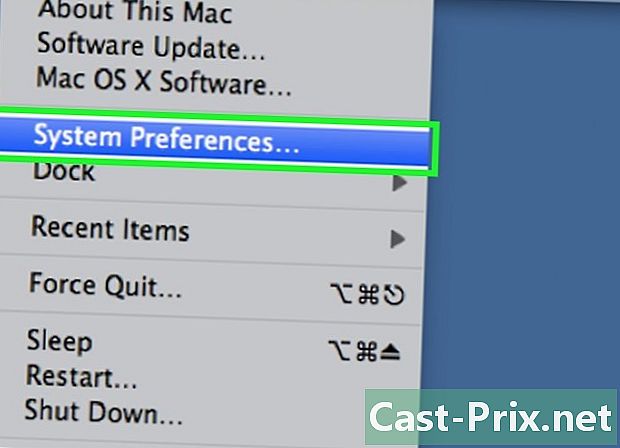
Nyissa meg a rendszerbeállításokat. Kattintson a képernyő bal felső részén, a menüsorban a menüre almamajd a második lehetőségnél. A hálózat MAC-címének helyreállításához logikusan csatlakoznia kell ehhez a hálózathoz. -
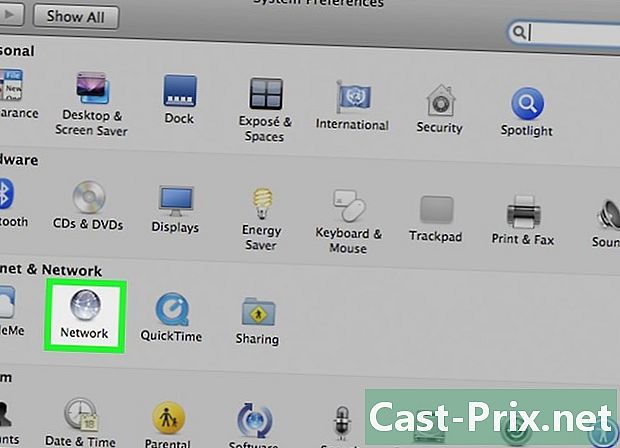
Kattintson az ikonra hálózat. -
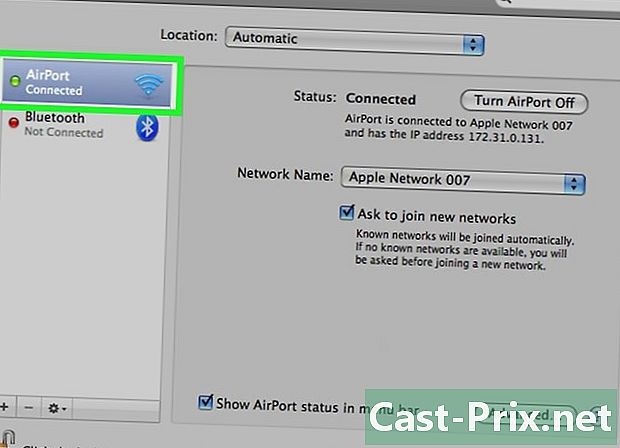
Húzza le a hívott listát kijelző. Látni fogja a kapcsolatok listáját. Válasszon egyet, amely aggasztja: Integrált Ethernet vagy AirPort. -
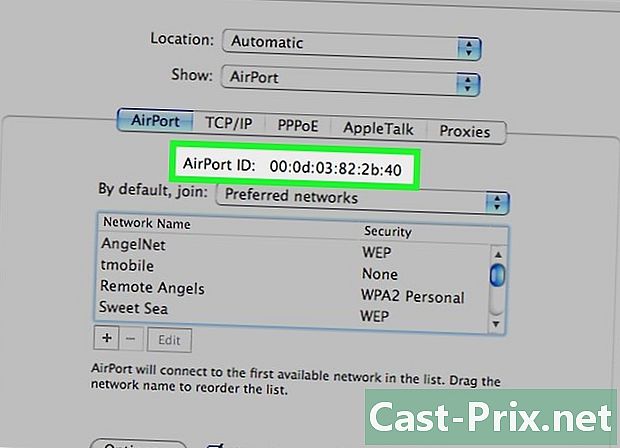
Keresse meg az azonosítót AirPort vagy Ethernet. Miután kiválasztotta a kapcsolatot a kijelző, kattintson a megfelelő fülre (Ethernet vagy AirPort). A megjelenő oldal megjeleníti a keresett azonosítót, amely nem más, mint a MAC-címe.
7. módszer Keresse meg a MAC címet Linuxon
-
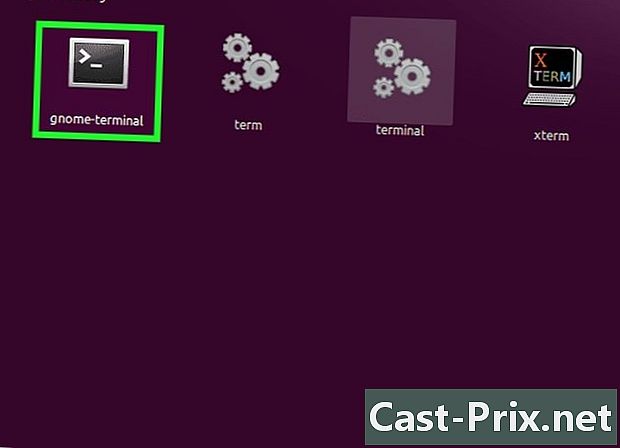
Nyissa meg aparancssor. A meglévő disztribúciótól függően ezt hívják terminál, xterm, héj vagy egyszerűen Parancssor. Ez a terminál a mappából nyílik meg tartozékok vagy alkalmazások az Ön disztribúciója. -
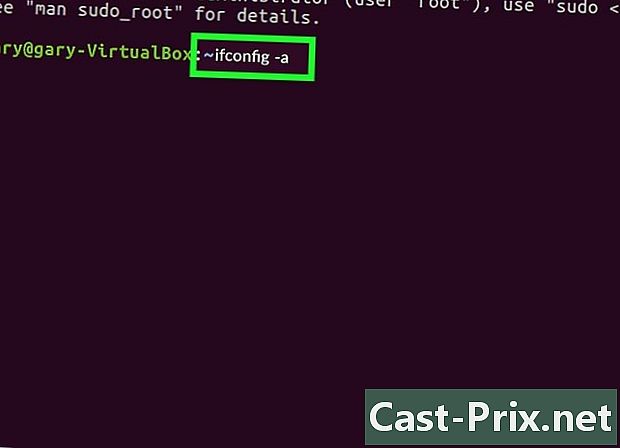
Az IP hálózati interfész információk megtekintése. Írja be a parancssorba ifconfig -a, majd erősítse meg a gomb megnyomásával belépés. Ha megtagadják a hozzáférést, írja be sudo ifconfig -a, és írja be a jelszavát, amikor csak akarja. -
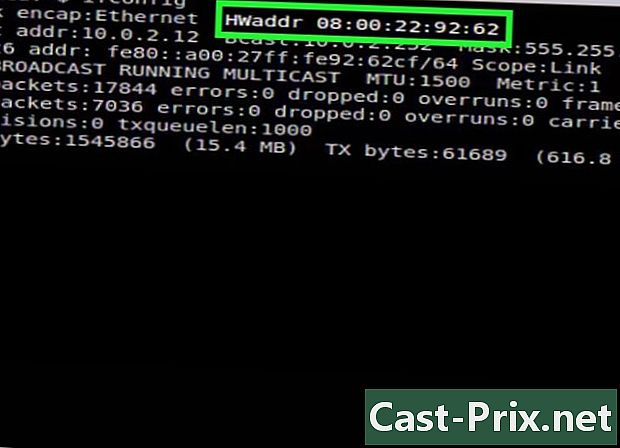
Keresse meg MAC-címét. Görgessen lefelé az aktív hálózati kapcsolat megtalálásához (az elsődleges Ethernet portot hívják eth0). Keresse meg a bejegyzést HWaddr : ez csak a MAC-címe.
8. módszer Keresse meg a MAC címet az iOS rendszeren
-
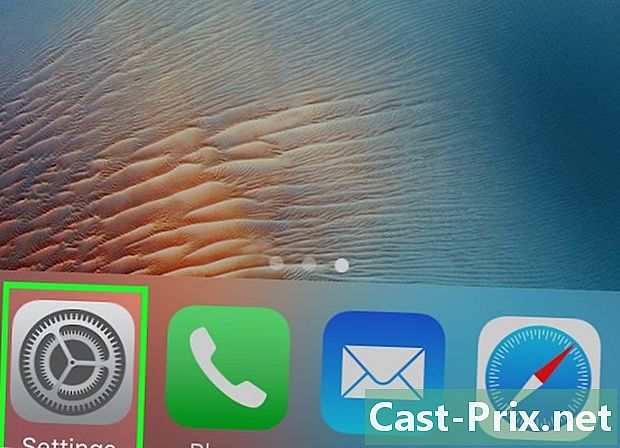
Nyissa meg a részt beállítások. Láthatja az ikont a kezdőképernyőn. Koppintson a szakaszra általános. -
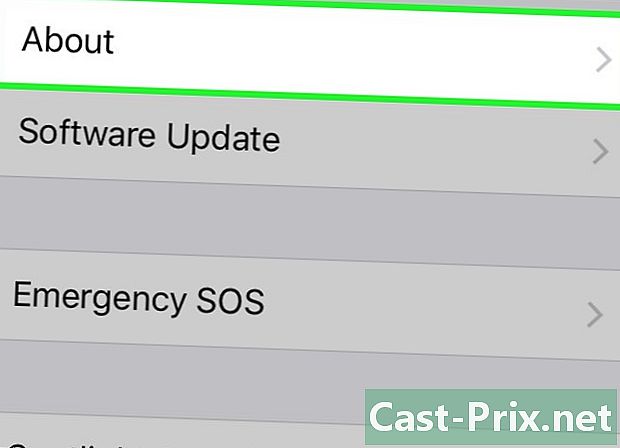
Keresse meg, majd koppintson a elemre információ. Ezután egy sor információ jelenik meg a képernyőn. Ha szükséges, görgessen lefelé, amíg meg nem jelenik a megemlítés Wi-Fi cím. A jobb oldalon található karaktersor a készülék MAC-címe.- Ez az eljárás minden iOS-eszközön működik: iPhone, iPod és iPad.
-
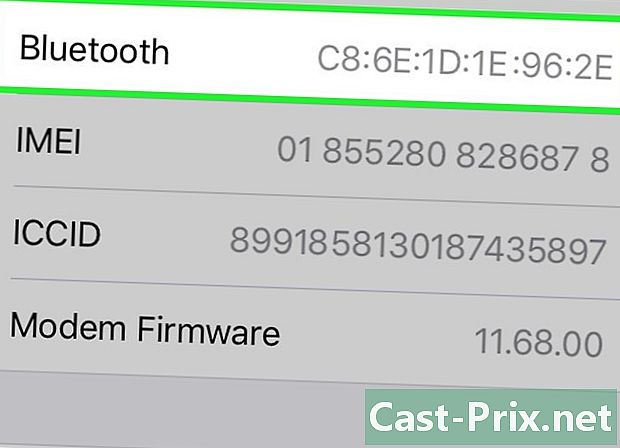
Keresse meg a Bluetooth MAC címet. Ha szüksége van a Bluetooth-címre, ne keresse tovább: a MAC-cím alatt közvetlenül a vonalon található a Bluetooth-cím.
9. módszer Keresse meg a MAC címet az Android OS rendszeren
-
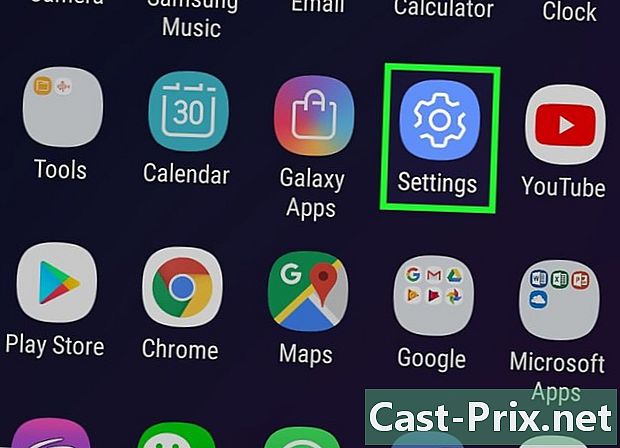
Menjen a szakaszba beállítások vagy beállítások. A kezdőképernyőn nyomja meg a gombot menü, majd válassza a lehetőséget beállítások. A hozzáférés az alkalmazásfiókból is elérhető, ahol a beállításokat alkalmazzák. -
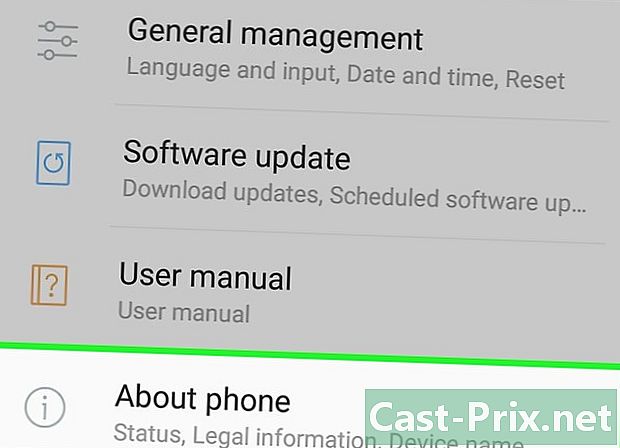
Görgessen a képernyőn. Meg kell találnia a megemlítést A telefonról . Ez a téma általában az elemek listájának alján található. Keresse meg és koppintson az elemre állami. -
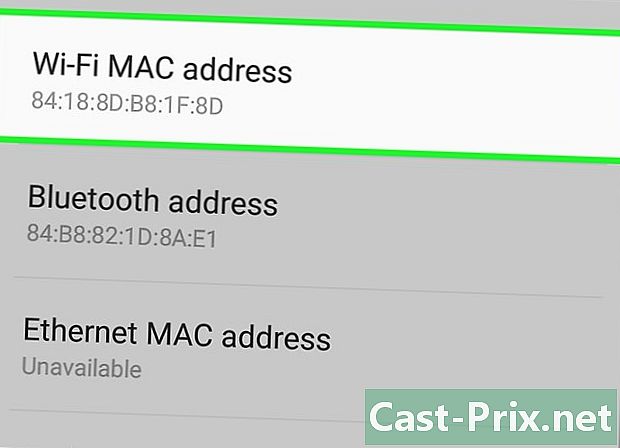
Keresse meg MAC-címét. Görgessen lefelé, hogy megtalálja az említést Wi-Fi MAC cím. A közvetlenül alatta levő karaktersor a készülék MAC-címe. -
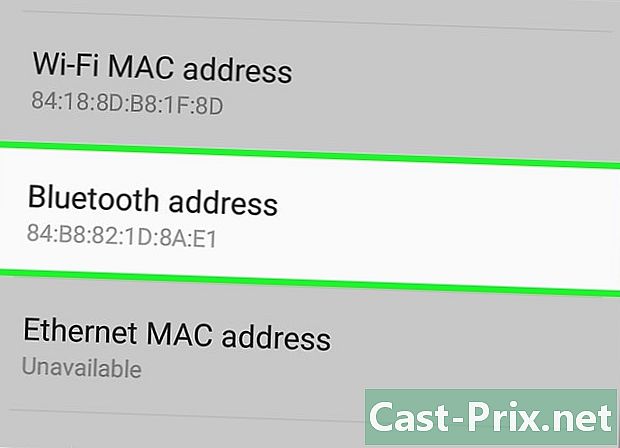
Keresse meg a Bluetooth címet. Ez utóbbi az elem alatt található, közvetlenül a név alatt Bluetooth cím. A cím elolvasásához logikus, hogy a készüléken engedélyezve van a Bluetooth.
10. módszer Keresse meg a MAC címet a WP7 alatt (és későbbi v)
-
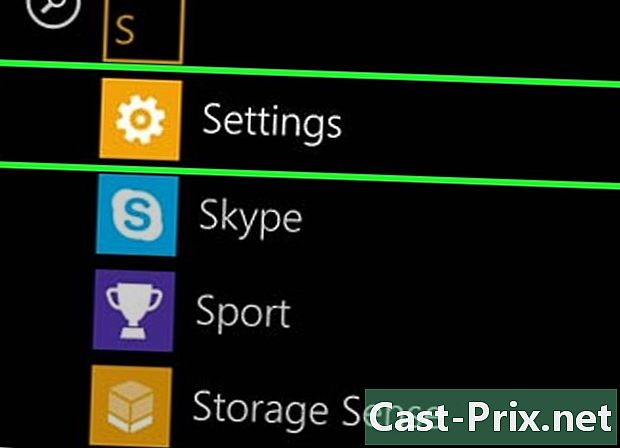
nyílt beállítások. Először lépjen az alkalmazáslistához úgy, hogy elcsúszik jobbról balra a kezdőképernyőn. Görgessen lefelé a képernyőn az alkalmazás megtalálásához beállítások, majd érintse meg. -
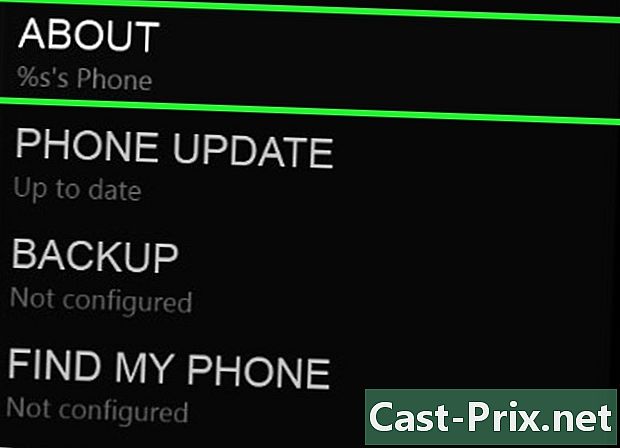
Keresse meg a megemlítést körülbelül. Görgessen a beállításokon, amíg el nem éri ezt a feljegyzést. Ott lesz az említés További információ. A készülék MAC-címe ezután a képernyő alján található.
11. módszer Keresse meg a MAC-címet a Chrome OS-en
-
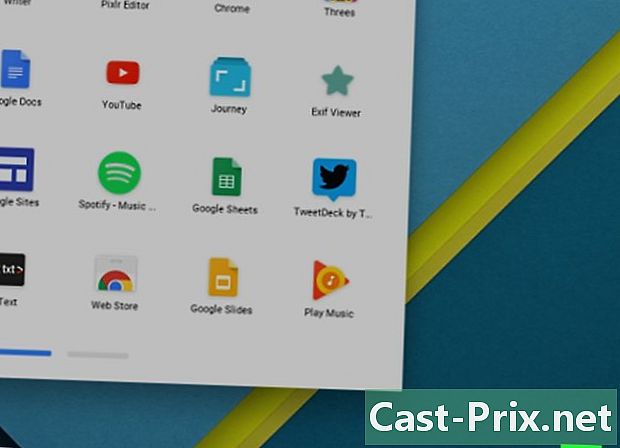
Kattintson az aktív hálózati ikonra. Az íróasztal jobb alsó sarkában található, és négy vonallal jelölt egy ívben. -
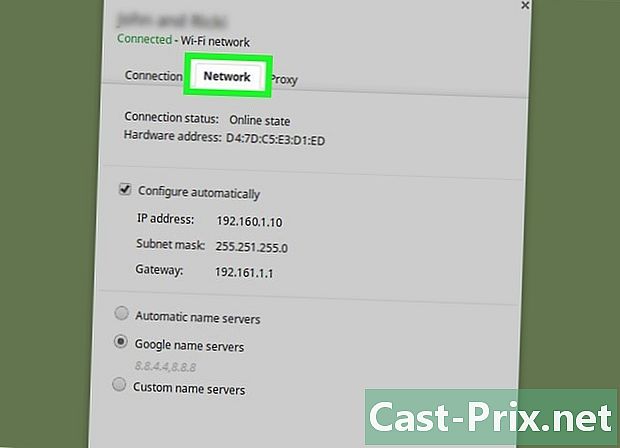
Nyissa meg a menüt Hálózat állapota. Ebben a menüben kattintson a jobb alsó sarokban egy kör alakú "i" betűvel (információ) található ikonra. A megjelenő információban keresse meg a megemlítést MAC : A jobb oldalon a készülék MAC-címe.
12. módszer Keresse meg a MAC címet a játékkonzolon
-

Keresse meg a PlayStation 3 konzol MAC-címét. Lépjen a PS3 főmenüjébe, mozogjon balra a menü megtalálásához beállítások. Görgessen lefelé a listán, amíg meg nem találja Rendszerbeállítások.- Keresse meg a lehetőséget Rendszerinformációk. Ott a MAC cím közvetlenül az IP cím alatt van felsorolva.
-
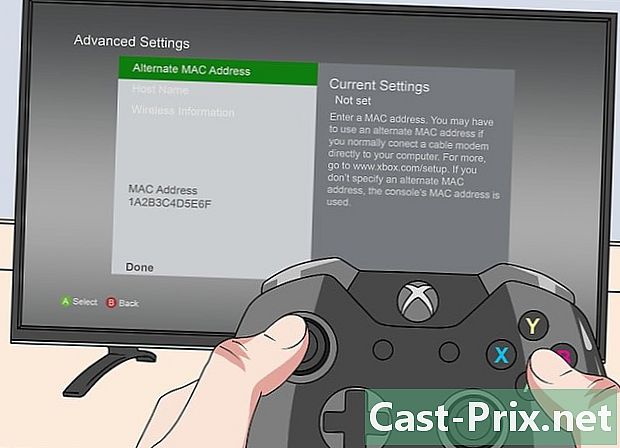
Keresse meg az Xbox 360 konzol MAC-címét. A fő felületen nyissa meg a témát Rendszerbeállítások. Akkor nyisd ki Hálózati beállítások, majd válassza a lehetőséget Konfigurálja a hálózatot.- Válassza a longlet lehetőséget További beállítások és végül válassza ki Speciális beállítások. Ezekben a beállításokban válassza a lehetőséget Egyéb MAC cím.
- A MAC cím megjelenik a képernyőn. Lehetséges, hogy a párokat nem választja el kötőjel.
-
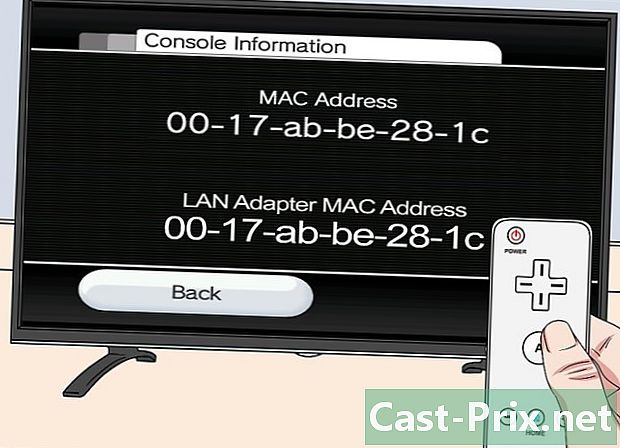
Keresse meg a Wii-konzol MAC-címét. Kapcsolja be a konzolt, majd kattintson a gombra Wii alul és balra. Lépjen a beállítások menü második (vagy harmadik) oldalára, válassza a lehetőséget Internetés Általános információk : Megjelenik a konzol MAC-címe.

