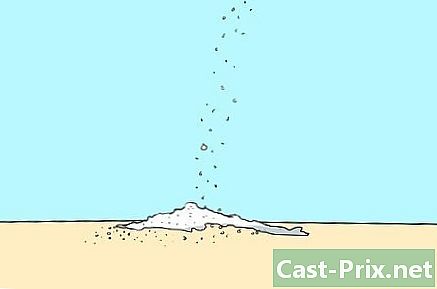Hogyan lehet megtalálni és frissíteni a számítógépes illesztőprogramokat
Szerző:
Eugene Taylor
A Teremtés Dátuma:
15 Augusztus 2021
Frissítés Dátuma:
1 Július 2024

Tartalom
- szakaszában
- 1. módszer Frissítse az illesztőprogramokat a Windows rendszeren
- 2. módszer Frissítse az illesztőprogramokat Mac rendszeren
- 3. módszer Használja a Windows eszközkezelőt
- 4. módszer Használja a gyártó frissítéseit
A kompatibilitási problémák megoldása vagy az eszközök maximális kihasználása érdekében frissítse a számítógép illesztőprogramjait. Az illesztőprogramok olyan programok, amelyek lehetővé teszik a kapcsolatot a számítógép és a külső eszközök (hangszórók, külső merevlemezek stb.) Között. Általában automatikusan telepítik és frissítik minden egyes eszköz csatlakoztatásakor, de ha nem, akkor a számítógépen a frissítő eszközt kell használniuk. Windows számítógépeken meg lehet tekinteni és frissítheti az illesztőprogramokat az Eszközkezelőből, de Windows vagy Mac esetén az illesztőprogramokat közvetlenül a gyártó webhelyéről töltheti le és telepítheti.
szakaszában
1. módszer Frissítse az illesztőprogramokat a Windows rendszeren
-

Nyissa meg a menüt kezdet
. A képernyő bal alsó részén kattintson a Windows logóra a menü megnyitásához kezdet.- Windows 10 rendszeren szinte az összes illesztőprogram-frissítést a Windows Update Wizard kezeli. A folyamat automatikusan megtörténik, de bármikor megtekintheti a legfrissebb frissítéseket.
-

Kattintson a beállítások
. A menü bal alsó sarka kezdet, kattintson a fogazott kerék ikonra a beállítások ablak megnyitásához. -

választ Frissítés és biztonság
. Ez a beállítás a beállítások ablakban található.- ha beállítások Megnyílik egy adott menüben, először kattintson a gombra fogadtatás az ablak bal felső sarkában.
-

Kattintson a Windows Update. az opció Windows Update az ablak bal oldalán található navigációs menüben található. -

választ Keressen frissítéseket. Ez az opció az oldal tetején található, és elkezdi keresni az új frissítéseket (beleértve az illesztőprogram-frissítéseket).- A folyamat néhány percet vehet igénybe, különösen, ha egy ideje nem keresett frissítéseket.
-

Kattintson a Telepítse most ha szükséges. Ha a Windows frissítéseket talál, akkor ez a gomb megjelenik az oldal tetején. Kattintson rá a fájlok letöltéséhez.- Lehetséges, hogy a letöltés automatikusan elindul a Windows verziójától függően.
- A frissítések telepítése után a rendszer kéri a számítógép újraindítását.
2. módszer Frissítse az illesztőprogramokat Mac rendszeren
-

Nyissa meg az Apple menüt
. A képernyő bal felső sarkában kattintson az Apple logóra a legördülő menü megnyitásához.- Az Apple kezeli az összes elérhető illesztőprogram-frissítést a Mac számára.
-

Kattintson a App Store .... Ez a lehetőség a legördülő menüben található, és lehetővé teszi az App Store megnyitását a Mac számítógépen. -

Lépjen a lapra Frissítés ha szükséges. Ha az App Store nem nyílik meg a lapon Frissítés, először kattintson rá az ablak tetején, hogy megtekinthesse az összes függőben lévő vagy elérhető frissítést, beleértve az illesztőprogram-frissítéseket. -

választ MINDEN frissítése. Ez az App Store ablak jobb szélén található szürke gomb. Az összes elérhető frissítés letöltésre kerül.- Ha csak az illesztőprogram-frissítéseket szeretné telepíteni, kattintson a gombra UPDATE az érintett illesztőprogramok joga a letöltés megkezdéséhez.
-

Várja meg a frissítések letöltését és telepítését. A folyamat eltarthat egy ideig, és valószínű, hogy a Mac a telepítés után újraindul.- Ha a Mac megakadályozza az illesztőprogram telepítését, akkor valószínűleg az az oka, hogy a fejlesztőjét nem azonosították. Ha továbbra is telepíteni kívánja az illesztőprogramot, engedélyezheti annak telepítését.
3. módszer Használja a Windows eszközkezelőt
-

Tudja meg, mikor kell ezt a módszert használni. Az Eszközkezelő lehetővé teszi, hogy az interneten keressen Microsoft által jóváhagyott illesztőprogramokat, de csak a Windows Update indítása után szabad használni, mert a Windows Update először jobban megtalálja a megfelelő illesztőprogramokat. -

Kattintson a menüre kezdet
. Kattintson a képernyő logójának bal alsó részén található Windows logóra.- A jobb egérgombbal kattinthat a menüikonra is kezdet.
-

Nyissa meg az Eszközkezelőt. A menü keresési mezőjében kezdet, írja be eszközkezelő majd kattintson a gombra Eszközkezelő amely az ablak tetején jelenik meg.- Ha jobb egérgombbal kattintott a menü ikonra kezdet, válassza ki Eszközkezelő a megjelenő csatornamenüben.
-

Keresse meg a frissíteni kívánt eszközt. Görgessen le az Eszközkezelő ablakon annak a hardverkategóriának, amelyhez az eszköz tartozik.- Például, ha frissíteni szeretné a Bluetooth eszköz illesztőprogramjait, keresse meg a fejlécet Bluetooth.
-

Kattintson duplán a fejlécre. A fejléc alatt megjelenik a számítógéphez csatlakoztatott (vagy korábban csatlakoztatott) eszközök listája.- Ezt a lépést kihagyhatja, ha az eszközök listája már látható a cím alatt.
-

Válassza ki a készüléket. Kattintson annak az eszköznek a nevére, amelynek meghajtóit frissíteni kívánja.- Ha nem látja az eszközt, az azt jelenti, hogy nincs telepítve a számítógépére. Csukja be az Eszközkezelőt, csatlakoztassa vagy párosítsa az eszközt a számítógéppel, kövesse a képernyőn megjelenő összes utasítást, majd a folytatás előtt nyissa meg az eszközkategóriát a kezelőben.
-

Lépjen a lapra akció. Ez a lap az Eszközkezelő ablak tetején található, és egy legördülő menüt nyit meg. -

Kattintson a Frissítse az illesztőprogramot. az opció Frissítse az illesztőprogramot van a legördülő menüben, és új ablakot nyit meg. -

választ A frissített illesztőprogram automatikus keresése. Ez az opció az ablak közepén található, és lehetővé teszi a kiválasztott eszköz illesztőprogramjainak keresését. -

Kövesse az összes telepítési utasítást. Ha a Windows meghajtókat talál, akkor felkérjük őket telepíteni. A kiválasztott eszköztől függően előfordulhat, hogy a telepítés megkezdése előtt több ablakra kell kattintania.- A folyamat végén megkérjük a számítógép újraindítását.
- Ha látja a A készülék legjobb illesztőprogramjai már telepítve vannak a megjelenítéshez azt jelenti, hogy a Windows nem találta meg a megfelelő illesztőprogramot. Ha továbbra is úgy gondolja, hogy az eszköz illesztőprogramjai elavultak, mindig megnézheti a gyártó webhelyét.
4. módszer Használja a gyártó frissítéseit
-

Tudja meg, milyen anyagot szeretne frissíteni. Az illesztőprogramok manuális telepítésekor a fájlokat közvetlenül a gyártó webhelyéről töltheti le. Ismernie kell a frissíteni kívánt hardver gyártóját és modelljét.- Például, ha Razer billentyűzetet használ, az illesztőprogramokat a Razer webhelyen találja meg.
- Ha laptopot használ, az összes szükséges illesztőprogram megtalálható a laptop gyártójának oldalán.
- A hardverrel kapcsolatos információkat általában a vásárláshoz mellékelt dokumentáció tartalmazza. Ha a Windows felismeri a hardvert, akkor ezt az információt az Eszközkezelőben találja meg.
-

Látogasson el a gyártó webhelyére. Miután azonosította a frissítendő anyagot, csak annyit kell tennie, hogy fel kell lépnie a gyártó támogatási oldalára. Az alábbiakban felsoroljuk a leghíresebb webhelyeket (ha itt nem szerepel az anyag gyártója, akkor gyors keresést végezhet az interneten).- alaplapok
- Gigabyte — gigabyte.com/support-downloads/download-center.aspx?ck=2
- Intel — downloadcenter.intel.com
- MSI — msi.com/service/download/
- ASRock — asrock.com/support/download.asp
- Asus — support.asus.com/download/options.aspx?SLanguage=en&type=1
- grafika
- NVIDIA — nvidia.com/Download/index.aspx?lang=en-us
- AMD / ATI — support.amd.com/en-us/download
- notebookok
- kis erdős völgy — dell.com/support/home/us/en/19/Products/laptop?app=drivers
- Gateway — gateway.com/worldwide/support/
- HP — www8.hp.com/us/en/support-drivers.html
- Lenovo — support.lenovo.com/us/en/products?tabName=Downloads
- Toshiba — support.toshiba.com
- Hálózati kártyák
- Linksys — linksys.com/us/support/
- Netgear — downloadcenter.netgear.com/
- Realtek — realtek.com.tw/downloads/
- Trendnet — trendnet.com/downloads/
- Optikai meghajtók
- Samsung — samsung.com/us/support/
- Sony — sony.storagesupport.com/models/21
- LG — lg.com/us/support
- LiteOn — us.liteonit.com/us/service-support/download
- perifériák
- alkotó — support.creative.com/welcome.aspx
- Logitech — support.logitech.com/
- Plantronics — plantronics.com/us/category/software/
- Turtle Beach — support.turtlebeach.com/files/
- alaplapok
-

Keressen a szakaszban Letöltések vagy illesztőprogramok. A folyamat webhelyenként változik, de a szakaszok nagy részében Letöltések vagy illesztőprogramok megtalálható a főoldal tetején. Lehet, hogy először ki kell választania vagy kattintania támogatás.- Az illesztőprogramok oldalának megnyitásához előfordulhat, hogy görgessen le az oldal aljára, és kattintson a gombra támogatás vagy illesztőprogramok.
-

Töltse le az illesztőprogramokat. A letöltés megkezdéséhez kattintson a letöltött illesztőprogramok nevére vagy a linkre (vagy ikonra) letöltés.- A legtöbb illesztőprogram telepítőfájlokként vagy a hardverhez tervezett szoftverrel érhető el. A régebbi vagy kevésbé általános eszközillesztőket ZIP fájlokba tömöríti.
- A hardverhez tervezett szoftverek néha külön kerülnek felsorolásra az illesztőprogramoktól.
-

Indítsa el az illesztőprogram telepítőfájlját. Kattintson duplán a letöltött fájlra, és kövesse a képernyőn megjelenő összes utasítást. Ha ZIP-formátumban töltötte le az illesztőprogramokat, akkor először ki kell töltenie azokat.- Windows számítógépen : kattintson duplán a ZIP mappára, kattintson a gombra kivonat, válassza ki Mindent kivon majd kattintson a gombra kivonat mikor meghívják Önt.
- Mac rendszeren Kattintson duplán a ZIP mappára, és várja meg, amíg a kivonás befejeződik.
-

Ellenőrizze az illesztőprogramokat (Mac). Ha Mac-ot használ, és az illesztőprogram telepítésekor hibaüzenet jelenik meg, a következő lépésekkel oldhatja meg a problémát:- kattintson a rendben a hibáról
- lépjen az Apple menübe

majd válassza a lehetőséget Rendszerbeállítások - kattintson a Biztonság és titoktartás
- választ engedély a A rendszerszoftver betöltése ... le lett tiltva az ablak alján
- telepítse az illesztőprogramokat (lehet, hogy duplán kattintania kell az illesztőprogram-telepítési fájlra)
-

Az illesztőprogramok kézi telepítése a Windows rendszerre. Ha az illesztőprogramokat .zip formátumban töltötte le, manuálisan kell telepítenie azokat az Eszközkezelő segítségével.- Az Eszközkezelőben válassza ki a frissíteni kívánt hardvert.
- Kattintson a akció.
- választ Frissítse az illesztőprogramot.
- Amikor a rendszer kéri, kattintson a gombra Keressen meg egy illesztőprogramot a számítógépemen.
- Keresse meg a kibontott ZIP fájlt, és tartsa lenyomva az any.inf fájlt Ctrl nyomva.
- Kattintson a nyílt.