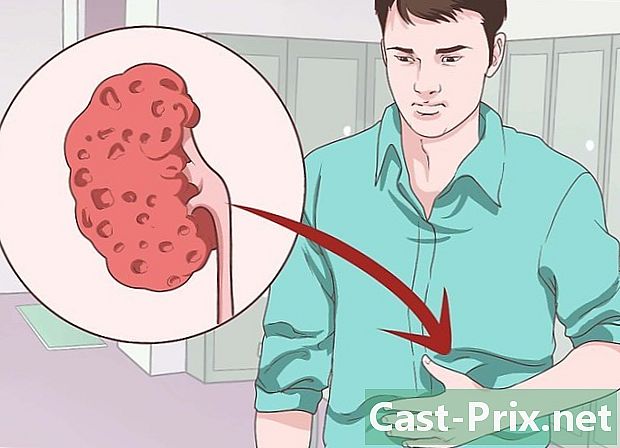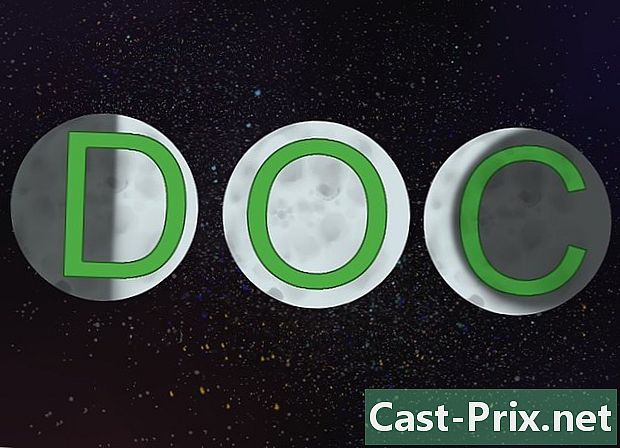Hogyan lehet letölteni a Kindle könyveket egy iPad készüléken
Szerző:
Randy Alexander
A Teremtés Dátuma:
2 Április 2021
Frissítés Dátuma:
1 Július 2024

Tartalom
- szakaszában
- 1. rész Telepítse a Kindle alkalmazást
- 2. rész Töltse le a korábbi vásárlásokat
- 3. rész Vásároljon új Kindle tartalmat az iPad készülékkel
- 4. rész Nem Kindle tartalom hozzáadása a Kindle alkalmazáshoz
- 5. rész Olvassa el a Kindle könyveket
- 6. rész Mi a teendő, ha a vásárlás nem jelenik meg az alkalmazásban
Az iPad készülékén található Kindle alkalmazás hozzáférést biztosít a teljes Amazon Kindle könyvtárhoz anélkül, hogy eszközöket kellene cserélnie. Használhatja a megvásárolt könyvek elolvasásához, valamint új könyvek beszerzéséhez az Amazon Store-ban, amely elérhető a Safari-ból. A vásárlások közvetlenül megjelennek az alkalmazásban. Akár különféle fájlokat is átvihet a számítógépről az alkalmazásra, hogy bárhol elolvashassa.
szakaszában
1. rész Telepítse a Kindle alkalmazást
-

Nyissa meg az App Store-t. Koppintson az App Store ikonra az iPad kezdőképernyőjén. -

Keresse meg a Kindle alkalmazást. Írja be a "Kindle" parancsot az App Store felületének felső ablaktáblájába, és nyomja meg a gombot keresés. -

Telepítse a Kindle alkalmazás iPad verzióját.- Válassza a Kindle alkalmazás iPad verzióját.
- Nyomja meg a gombot get a keresési eredmények között megjelenő Kindle alkalmazás mellett.
- Nyomja meg a gombot felszerel.
- Írja be Apple ID-jét és nyomja meg a gombot rendben az alkalmazás telepítéséhez.
2. rész Töltse le a korábbi vásárlásokat
-

Nyissa meg a Kindle alkalmazást. Koppintson a Kindle alkalmazás ikonjára, amely megjelenik az iPad kezdőképernyőjén. Ez az ikon automatikusan megjelenik a letöltés végén. -

Regisztrálja iPadjét Amazon-fiókján. Írja be felhasználónevét és jelszavát, majd nyomja meg a gombot Belépés. -

sajtó felhő a képernyő tetején. A fiókjához kapcsolódó összes vásárlás megjelenik.- Ha még nem tett vásárlást, akkor semmi sem jelenik meg.
- Kattintson ide, hogy megtanulja az Amazon Kindle használatát.
- A nem a Kindle Store-ból származó dokumentumok hozzáadásához kattintson ide.
-

Koppintson a könyv borítójára, hogy töltse le az iPad készülékére. Az összes letöltött Kindle könyv a lapon jelenik meg berendezés.
3. rész Vásároljon új Kindle tartalmat az iPad készülékkel
-

Indítsa el a Safari böngészőt iPadjén. Az Apple Store korlátozásai miatt nem vásárolhat tartalmat a Kindle alkalmazáson keresztül. Ehelyett át kell mennie az Amazon webhelyen. Az iPad kezdőképernyőjén érintse meg a Safari ikont. -

Menj a Kindle Store-ba. belép amazon.com/ipadkindlestore a címsorban, majd nyomja meg a gombot hozzáférés.- Az e beírásához meg kell nyomnia a címsort.
-

Jelentkezzen be Amazon-fiókjába, ha a rendszer erre kéri. Írja be az Amazon-fiókjának adatait (cím és jelszó), majd nyomja meg a gombot Folytatás (biztonságos szerver).- Ha már bejelentkezett, akkor automatikusan átirányítja a Kindle Store honlapjára.
-

Keresse meg a Kindle könyveket. A képernyő feletti keresősáv segítségével címek, szerzők vagy kulcsszavak alapján is kereshet. Keressen könyveket a leginkább vásárolt könyvek vagy a legkeresettebb és még sok más alapján is.- A termékkel kapcsolatos további információkért érintse meg a címét, és megjelenik a „Termék részletei” oldal.
-

Vásárolja meg a könyvet. A "Termék részletek" oldalon nyomja meg a gombot vásárlás. A könyvet automatikusan letölti a Kindle alkalmazásba, és átirányítja a könyvtárba. Miután letöltötte a könyvet a készülékére, bármikor olvasható.- Az összes vásárlást a fiókjában tárolja, és lehetősége van a különféle eszközökre történő letöltésre.
- Másrészt, ha el szeretne olvasni egy részletet a könyvről, akkor nyomja meg a gombot Kap egy kivonatot. A könyv kivonata letöltésre kerül az alkalmazásába, ahol elolvashatja és eldöntheti, hogy megvásárolja-e a könyvet.
-

Hozzon létre egy Kindle Store ikont a kezdőképernyőn (opcionális). Ez az ikon közvetlen hozzáférést biztosít a Kindle Store-hoz a jövőben.- Keresse meg a gombot részvény a Safari menüsorban. A gomb úgy néz ki, mint egy kis doboz nyíllal.
- A megjelenő menüben válassza a Kindle Store ikont, hogy hozzáadja azt az iPad kezdőképernyőjéhez.
- sajtó A kezdőképernyőn.
- Most a kezdőképernyőn kell lennie egy Kindle Store ikonra.
- A kezdőképernyőn érintse meg ezt az ikont a Kindle Store eléréséhez.
4. rész Nem Kindle tartalom hozzáadása a Kindle alkalmazáshoz
-

Tudja meg, mely fájlokat lehet továbbítani. Az Amazon-tól vásárolt könyvek mellett a Kindle alkalmazásával a számítógépen elérhető egyéb formátumok széles skáláját is elolvashatja. A következő fájltípusok támogatottak:- dokumentum fájlok (.DOC, .DOCX, .PDF, .TXT, .RTF)
- képfájlok (.JPEG, .JPG, .GIF, .PNG, .BMP)
- e-könyvek (csak .MOBI)
-

Töltse le és telepítse az átviteli szoftvert a számítógépére. Az Amazon átviteli szoftvert kínál azzal a képességgel, hogy a Kindle alkalmazás által támogatott összes fájlt gyorsan elküldje az Ön iPad készülékére. Ezek a programok Windows gépekre és Mac gépekre érhetők el.- A PC-s verzió letölthető a címen amazon.com/gp/tokindle/pc
- A Mac verzió a címre letölthető amazon.com/gp/tokindle/mac
-

Töltse át a kompatibilis dokumentumokat a Kindle alkalmazásba. A fájlok átvitele háromféle módon lehetséges, a szoftver telepítése után. A módszerek azonosak a PC-k és a Mac-ek esetén.- Kattintson a jobb gombbal (Ctrl-kattintás Mac esetén) a fájl (ok) ra, és válassza a lehetőséget Küldés. Válassza ki iPadjét a megjelenített eszközök listájából.
- Nyissa meg az alkalmazást a Kindle-hez és húzza át az átmásolni kívánt fájlokat. Válassza ki iPadjét az elérhető eszközök listájából.
- Nyomtasson ki egy dokumentumot, és válassza ki a nyomtatóként a "Kindle" -t. Megjelenik egy új ablak, amely lehetővé teszi a cél eszköz kiválasztását.
5. rész Olvassa el a Kindle könyveket
-

választ berendezés a Kindle alkalmazásban. Megjelenik az összes iPadre letöltött könyv. -

Koppintson az olvasni kívánt könyvre. Koppintson a könyvborítóra annak megnyitásához és az olvasás elindításához. -

Használja a Kindle felhasználói útmutatót, hogy többet megtudjon az alkalmazásról. A Kindle alkalmazás folyamatosan fejlődik annak lehetőségeinek és szolgáltatásainak fejlesztése érdekében. Tudja meg, hogyan lehet jobban használni, ha megnyomja a Kindle ikont, majd kiválasztja berendezés. Keresse meg az útmutató ikonját, majd nyomja meg a megnyitásához.
6. rész Mi a teendő, ha a vásárlás nem jelenik meg az alkalmazásban
-

Győződjön meg arról, hogy iPad csatlakoztatva van az internethez. Internetvásárlásra van szüksége a vásárlások fogadásához. -

A könyvtár manuális szinkronizálása. Ha a vásárlások nem jelennek meg az alkalmazásban, akkor manuálisan kell szinkronizálnia a könyvtárat a vásárlási előzményekkel.- Nyomja meg a gombot szinkronizálás a Kindle alkalmazás fő képernyőjén.
-

Ellenőrizze a fizetési beállításokat. Az 1 kattintással történő fizetési beállításoknak érvényesnek kell lenniük arra, hogy a megvásárolt Kindle könyvek elérhetőek legyenek az Ön iPadjén.- Nyissa meg az Amazon oldal "Kindle Payment Settings" oldalát.
- Nyomja meg a fület beállítások.
- Ellenőrizze a fizetési beállításokat, és javítsa ki a hibákat. Ne felejtse el kétszer ellenőrizni az összes információt.