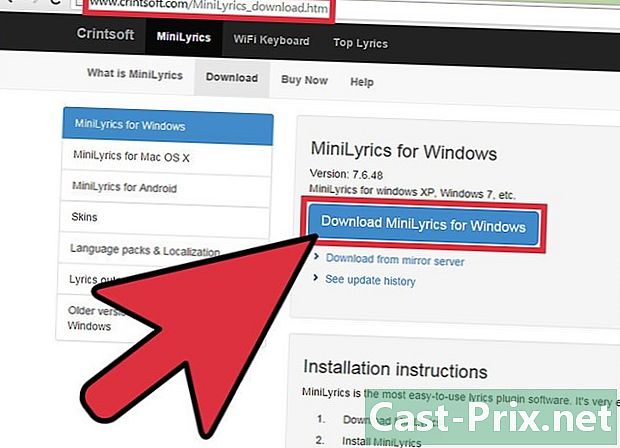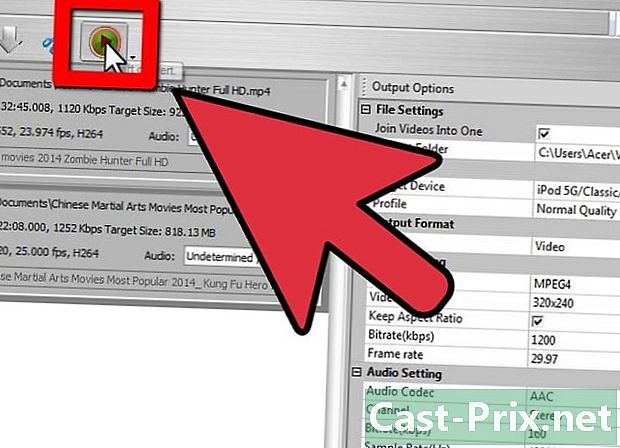A Google Naptár szinkronizálása az Android Naptár alkalmazással
Szerző:
Randy Alexander
A Teremtés Dátuma:
1 Április 2021
Frissítés Dátuma:
1 Július 2024

Tartalom
- szakaszában
- 1. rész Adja hozzá Google-fiókját
- 2. rész Naptárak kezelése
- 3. rész A Google Naptár alkalmazás használata
- 4. rész Problémák megoldása
Android-készüléke könnyen kapcsolódhat Google-fiókjához, és ellenőrizheti, hogy az összes naptár szinkronizálva van-e a különböző számítógépekkel és eszközökkel. Ezt megteheti a készülék Naptár alkalmazásával, vagy használhat olyan alkalmazást is, mint a Google Naptár. A csatlakoztatott eszközön létrehozott események automatikusan megjelennek minden más eszközön, amely szintén csatlakozik a fiókjához.
szakaszában
1. rész Adja hozzá Google-fiókját
-

Nyissa meg az alkalmazást beállítások. Megtalálja a kezdőképernyőn, az alkalmazáskezelőben vagy az értesítési panelen. -

Görgessen le a képernyőn a szakaszhoz számlák. Megjelennek az Android-eszközhöz csatlakoztatott fiókok. -

sajtó + Adjon hozzá egy fiókot. Megjelenik a lehetséges számlatípusok listája.- Ha a Google Fiókod már kapcsolódik, koppintson rá a fiókok listájára, majd a Google felhasználónevére. Győződjön meg arról, hogy a "Naptár" jelölőnégyzet be van jelölve, hogy a Google-naptár szinkronizálva legyen.
-

választ Google az elérhető lehetőségek listájában. választ létező ha be akar jelentkezni Google Fiókjával, vagy nyomja meg a gombot új hozzon létre egyet, ha még nem rendelkezik ilyennel. -

Várja meg, amíg új fiókja szinkronizálódik. Miután hozzáadta Google-fiókját, az összes adat szinkronizálása Android-eszközével néhány percet vesz igénybe. A naptár szinkronizálásának ellenőrzéséhez koppintson az új fiókjára a fióklistában, majd jelölje be a négyzetet naptár .
2. rész Naptárak kezelése
-

Nyissa meg az alkalmazást naptár az Androidon. Ez az alkalmazás alapértelmezés szerint telepítve van minden Android-eszközre. Lehet, hogy eszköze más naptárral rendelkezik, mint például a "Samsung Galaxy" készülékein található "S Planner". -

Nyomja meg a Menü (⋮) gombot és válassza a lehetőséget beállítások. Megtalálja a "Naptár" képernyő jobb felső sarkában. -

Koppintson az újonnan hozzáadott Google Fiókjára. Ez szerepel az Android-eszközhöz csatlakoztatott többi Google Fióknál. -

Jelölje be a szinkronizálni kívánt naptárak négyzetét. Ha a Google Fiókjához több naptár van társítva, akkor kiválaszthatja azokat, amelyeket megjeleníteni szeretne a Naptár alkalmazásban. Ha megszünteti a naptár jelölését, az összes esemény eltávolításra kerül a Naptár alkalmazásból. -

Hozzon létre egy új eseményt. Nyomja meg a Menü (⋮) gombot és válassza a lehetőséget Új esemény. Ezután megnyílik az esemény létrehozására szolgáló űrlap. Töltse ki az adatokat és nyomja meg a gombot befejezett az esemény létrehozásához.- Az űrlap tetején lévő legördülő menü megnyomásával kiválaszthatja, hogy melyik naptáron szeretné létrehozni az eseményt. Bármelyik csatlakoztatott naptárt kiválaszthatja.
-

A naptárak ideiglenes elrejtése. Ha nem akarja, hogy egy naptár megjelenjen a Naptár alkalmazásban, de továbbra is szinkronizálni szeretné, akkor letilthatja. Nyomja meg a Menü (⋮) gombot és válassza a lehetőséget Megjelenítendő naptár. A listában található naptárak eltávolításával eltávolíthatja őket, de továbbra is szinkronizálhatja azokat eszközén.
3. rész A Google Naptár alkalmazás használata
-

Telepítse a Google Naptár alkalmazást. Nem minden eszköz van felszerelve ezzel az alkalmazással. Mivel ezt a Google fejlesztette ki, kevésbé függ a szinkronizálási folyamattól, mint az Android Naptár alkalmazás. Ingyenesen letöltheti a Google Naptár alkalmazást a Play Áruházból. -

Indítsa el a Google Naptár alkalmazást. Ezt az alkalmazást "Agenda" -nek nevezzük, és nehéz lehet megkülönböztetni egy másik, azonos nevű alkalmazástól a készüléken. A Google Naptár alkalmazás kék, míg a megfelelő Android alkalmazás zöld. -

Nyissa meg a menüt Google Naptár hogy megtekinthesse a naptárait. A menüt a ☰ gomb megnyomásával vagy az ujj lenyomásával a képernyő bal oldaláról nyithatja meg. Naptárai a hozzájuk társított Google Fiókok alján jelennek meg. Ha több Google Fiókba van bejelentkezve az Androidon, akkor ezeket a menüben láthatja. -

A naptárak bekapcsolása egy és ki a színes mezők megnyomásával. A lista minden egyes naptárának a neve mellett van egy színes négyzet, amely jelzi az esemény színét a naptárban. A mező megérintésével elrejtheti a naptárt a fő nézetből.- A naptár eseményének színét megváltoztathatja a menü megnyomásával beállítások és nyomja meg a megváltoztatni kívánt naptárt. A naptárbeállítások menü felső opciója lehetővé teszi az események színének megváltoztatását.
-

Új esemény létrehozásához nyomja meg a piros + gombot. Ez a gomb a Google Naptár főképernyőjének jobb alsó sarkában található. A gomb megnyomásával megnyílik a létrehozási űrlap.- Megváltoztathatja azt a naptárat, amelyen az eseményt el kívánja hozni, úgy, hogy megnyomja annak nevét az űrlap tetején.
4. rész Problémák megoldása
-

Ellenőrizze a hálózati kapcsolatot. Ha Android-eszközén nincs internet-kapcsolat, akkor nem szinkronizálhatja a Google Naptárral. Győződjön meg arról, hogy van-e mobil adatkapcsolat vagy Wi-Fi kapcsolat, ha megnyitja a böngészőt, és megpróbál betölteni egy weboldalt. -

Frissítse alkalmazását. Szinkronizálási problémák merülhetnek fel, ha az alkalmazás nem frissített verzióját futtatja. Nyissa meg a Google Play Áruházot, nyomja meg a ☰ gombot a menü megnyitásához, és válassza a lehetőséget Saját alkalmazások. sajtó Frissítsen mindent az összes elérhető alkalmazásfrissítés telepítéséhez. -

Ellenőrizze a szabad helyet Android-eszközén. Ha az eszközén már nincs szabad hely, akkor az alkalmazás leállítja a szinkronizálást. A menü megnyitásával ellenőrizheti a szabad helyet beállítások, kiválasztva tárolás, majd ellenőrizze a rendelkezésre álló mennyiséget. Ha kevesebb, mint 100 MB szabad helyed van, próbálja meg eltávolítani néhány olyan alkalmazást, amelyet már nem használ, fényképeket vagy más médiát. -

Ellenőrizze, hogy nem ad hozzá-e eseményt egy rejtett naptárhoz. Ha hozzáad egy eseményt egy rejtett naptárhoz, akkor az alkalmazás megtekintésekor nem látja az eseményt. Új esemény létrehozásakor ellenőrizze, hogy melyik naptáron hajtja végre a műveletet.