Az ideiglenes fájlok törlése a Windows 7 rendszerben
Szerző:
Randy Alexander
A Teremtés Dátuma:
25 Április 2021
Frissítés Dátuma:
1 Július 2024

Tartalom
- szakaszában
- 1. rész Rejtett fájlok megjelenítése
- 2. rész Törölje az ideiglenes jelentkezési fájlokat
- 3. rész Távolítsa el az ideiglenes fájlokat a Windowsból
- 4. rész Törölje az ideiglenes fájlokat az Internet Explorerben
Ha a Windows 7 számítógép lelassul vagy elfogy a tárhely, megpróbálhatja törölni az ideiglenes fájlokat. Először is meg kell jelenítenie a rejtett fájlokat, és csak ezután törölheti az ideiglenes fájlokat az alkalmazások mappából, a Windows mappából és az internetes gyorsítótárból.
szakaszában
1. rész Rejtett fájlok megjelenítése
- Zárjon be annyi programot, amennyire csak lehetséges. A számítógépen futó programok a mappában lévő fájlokat használják Temp és a használt ideiglenes fájlokat nem törölheti.
-

Nyissa meg a Start menüt
. Kattintson a képernyő logójának bal alsó részén található Windows logóra. -
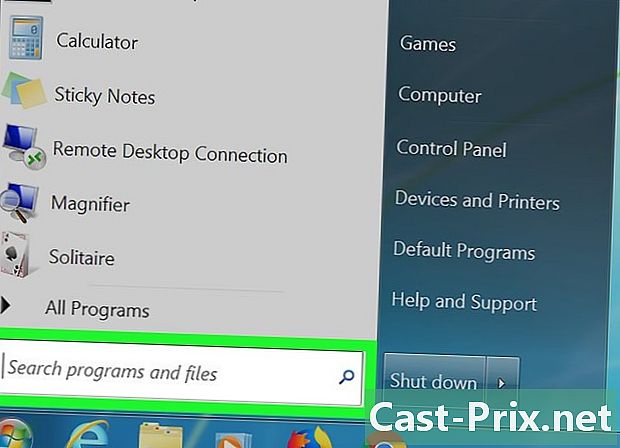
Kattintson az e mezőre. Megtalálja a Start ablak alján. -

típus Windows Explorer. A számítógép a Windows Intéző alkalmazást fogja keresni. -
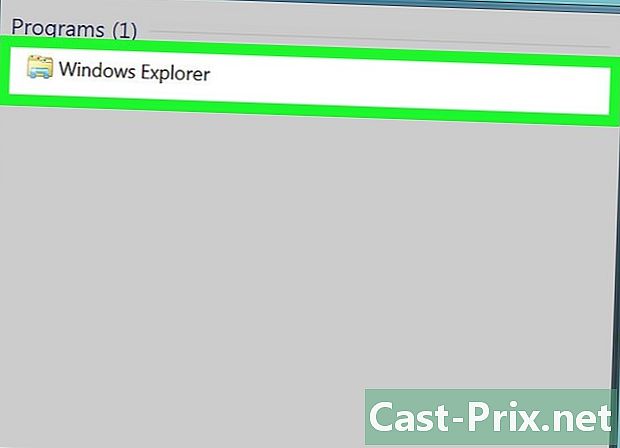
Kattintson a
Windows Intéző. Ez a Start ikon tetején található mappaikon. -
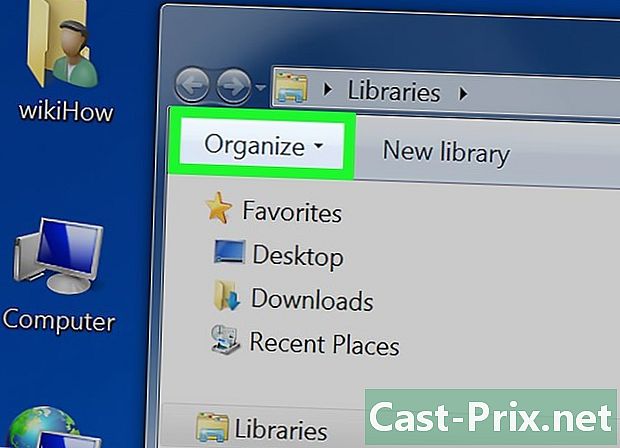
választ szervez. Ez a lap az ablak bal felső sarkában található. Megnyitja a legördülő menüt. -
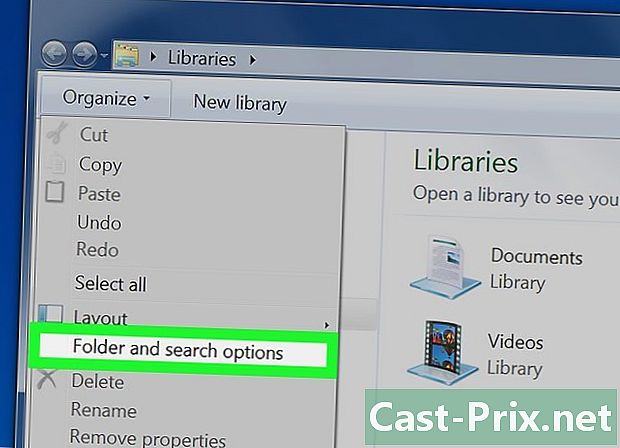
Kattintson a Mappák és keresési lehetőségek. Ez a lehetőség a legördülő menü közepén található, és új ablakot nyit meg. -
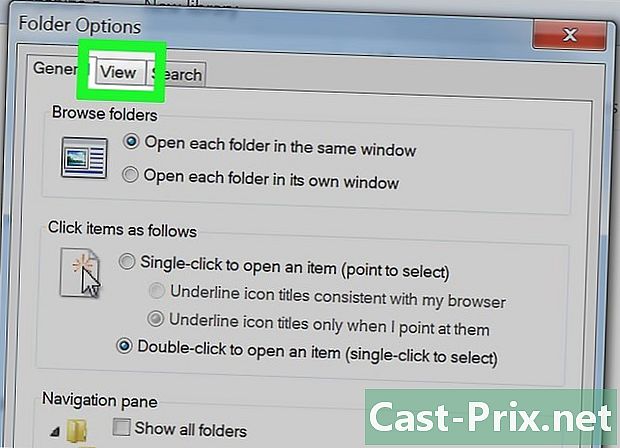
Nyissa meg a fület megtekintése. Az ablak tetején van. -
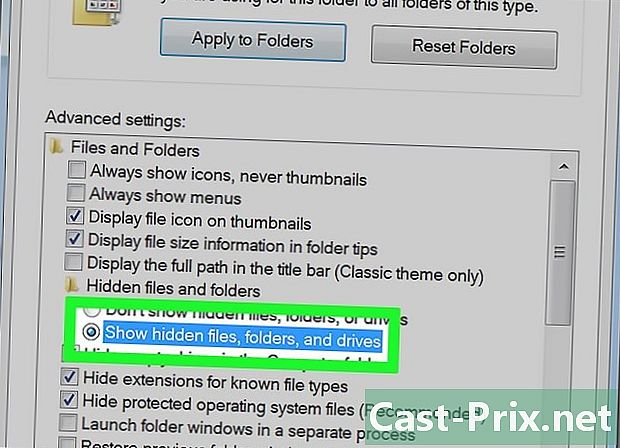
Ellenőrizze a lehetőséget Rejtett fájlok, mappák és meghajtók megtekintése. Ez az opció az oldal közepén található.- Ha ezt az opciót bejelöli, a számítógépe már rejtett fájlokat jelenít meg.
-
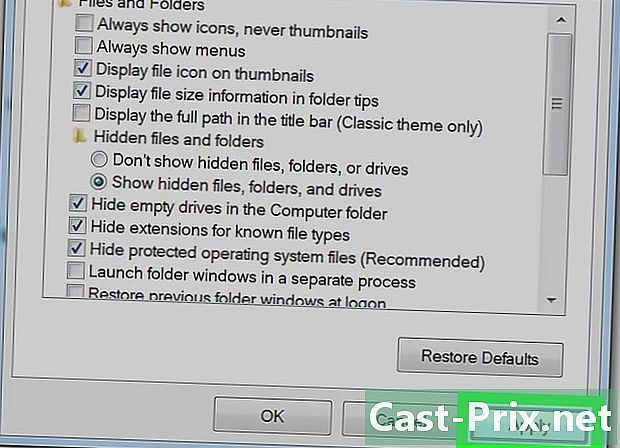
Kattintson a alkalmaz aztán tovább rendben. Mostantól hozzáférhet a fájlhoz Temp és megnyithatja az alkalmazások és a Windows számára.
2. rész Törölje az ideiglenes jelentkezési fájlokat
-
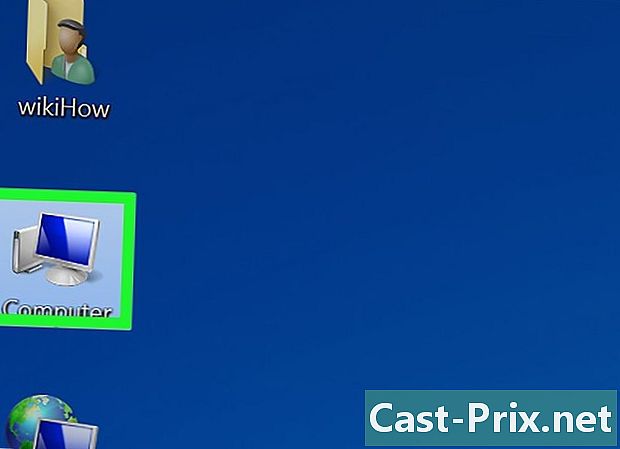
Kattintson a A számítógépem. Ez az opció az ablak bal oldalán található oszlopban található. -
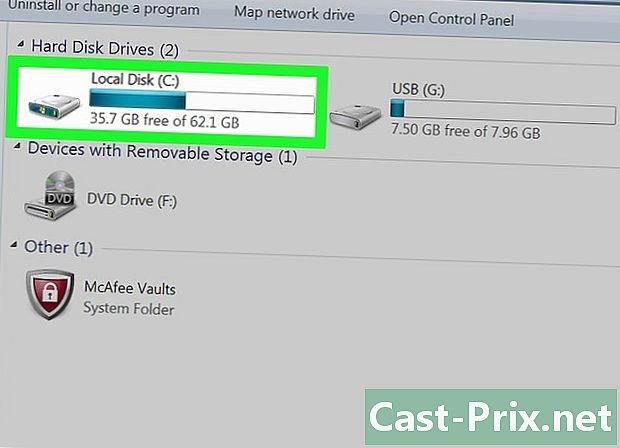
Kattintson duplán a számítógép merevlemezére. Ez a merevlemez ikon a címsor alatt található Perifériák és olvasók és általában a C betűt viseli -
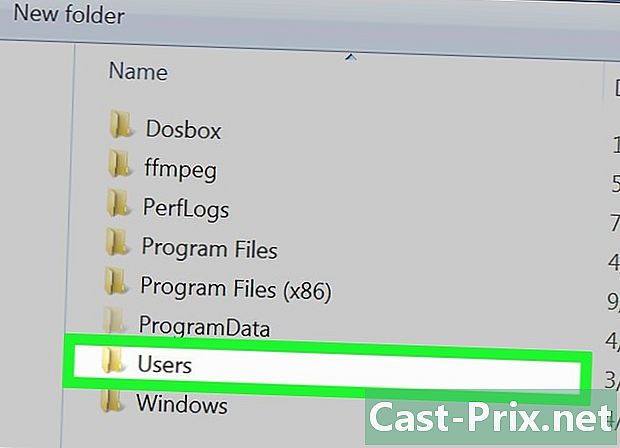
Kattintson duplán a mappára felhasználók. Az ablak tetején kell lennie. -
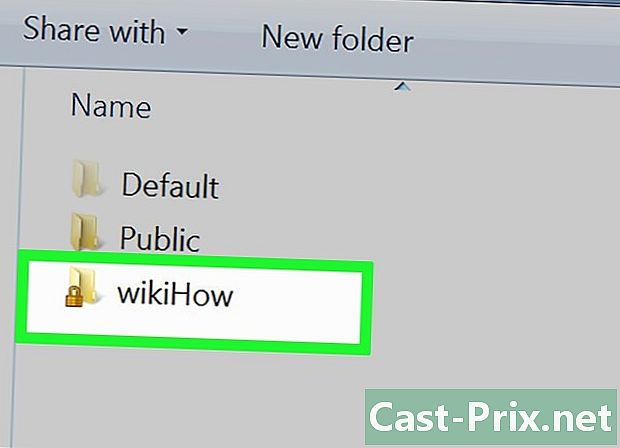
Kattintson duplán a felhasználói mappára. Ez a név a kezdőbetűivel, vagy a felhasználóneved, ha a gumiabroncs címét használja a számítógéphez történő csatlakozáshoz. -
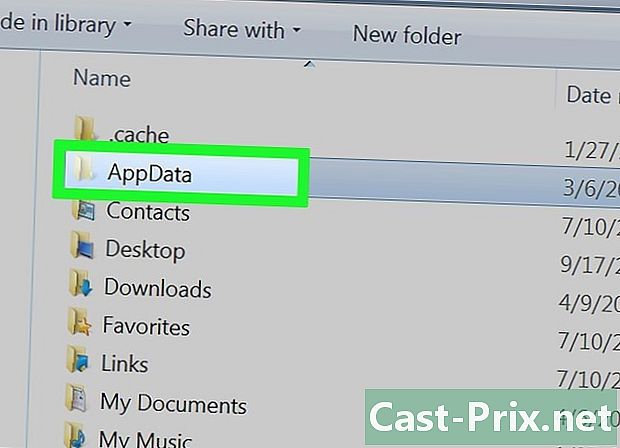
Kattintson duplán a mappára AppData. Az ablak tetején van. -
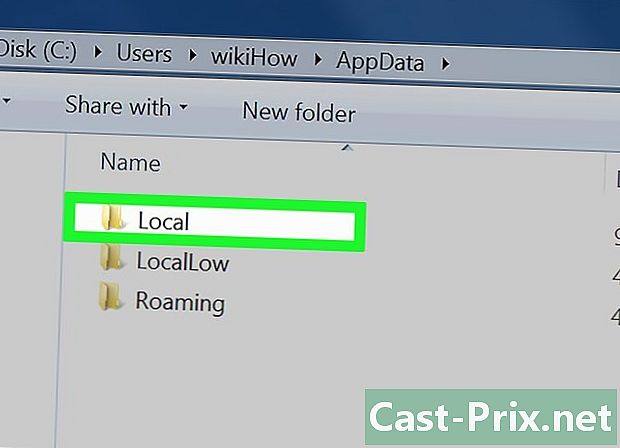
Kattintson duplán a mappára helyi. Az ablak tetején is található. -
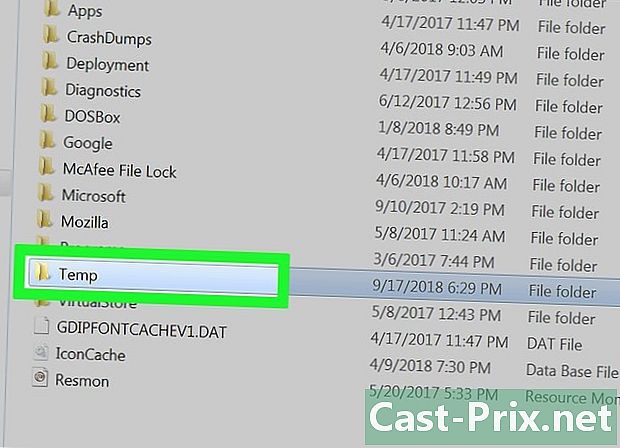
Válassza ki a mappát Temp. Kattintson a mappára Temp az ablak tetején, hogy kiválassza. -
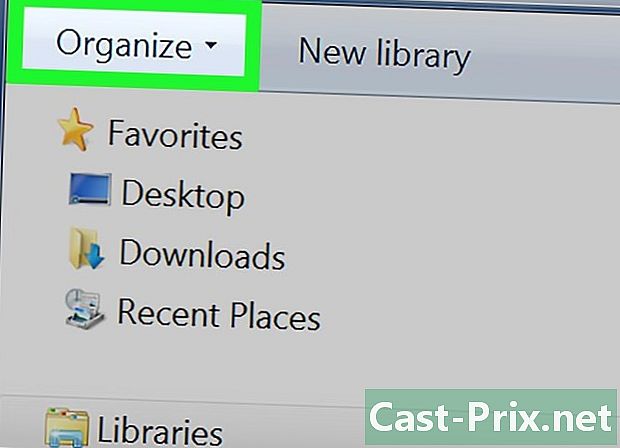
Kattintson a szervez. Ez az ablak az ablak bal felső sarkában. Kattintson rá a menü megnyitásához. -
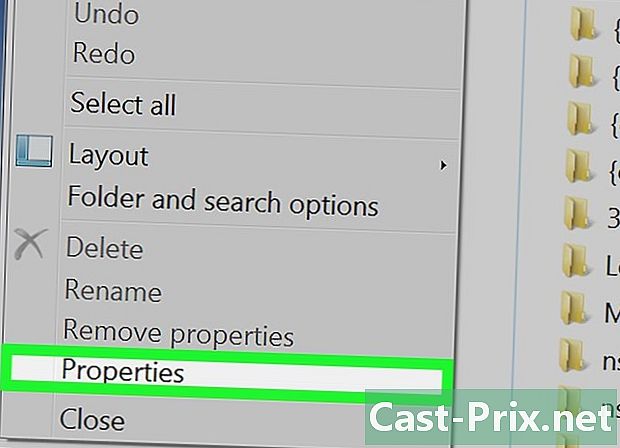
választ tulajdonságok. Ez az opció a menü alján található, és új ablakot nyit meg. -
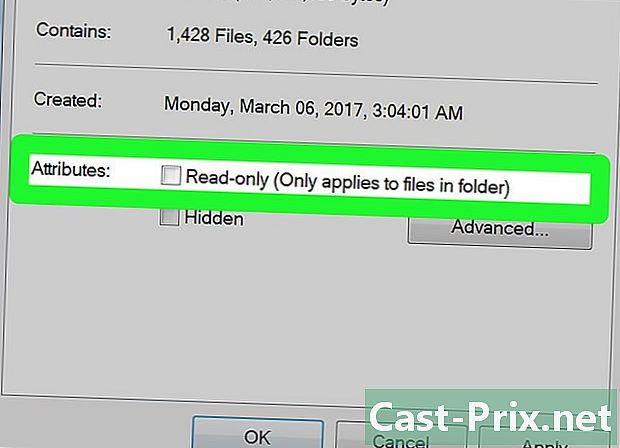
Törölje a jelölőnégyzetet Csak olvasható. Az új ablak alján található. -
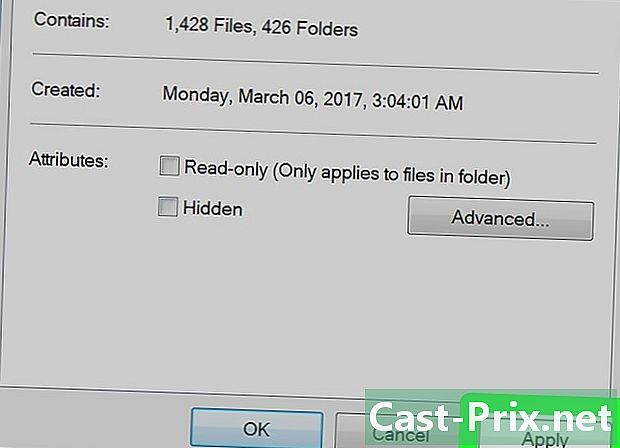
Kattintson a alkalmaz. Ez a gomb az ablak jobb alsó sarkában található. -
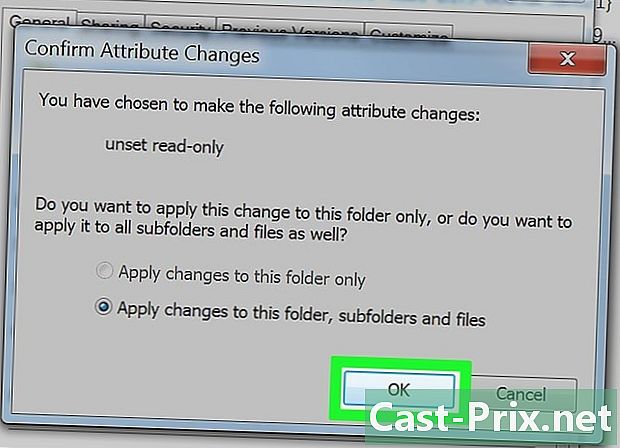
választ rendben mikor meghívják Önt. Ez a lépés biztosítja, hogy a mappában minden legyen Temp az "csak olvasható" kikapcsolásával foglalkozik.- Lehet, hogy rá kell kattintania folytatódik vagy költ vagy erősítse meg a csak olvasható fájl eltávolítását ebből a mappából a folytatás előtt.
-
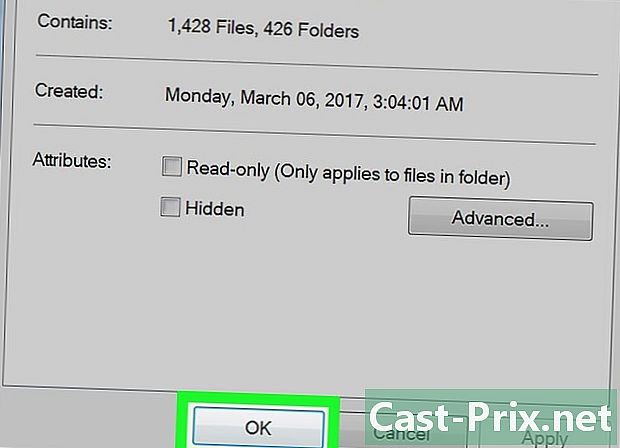
Kattintson a rendben. Ez a gomb az ablak alján található, és most lehetővé teszi a mappa tartalmának törlését Temp. -
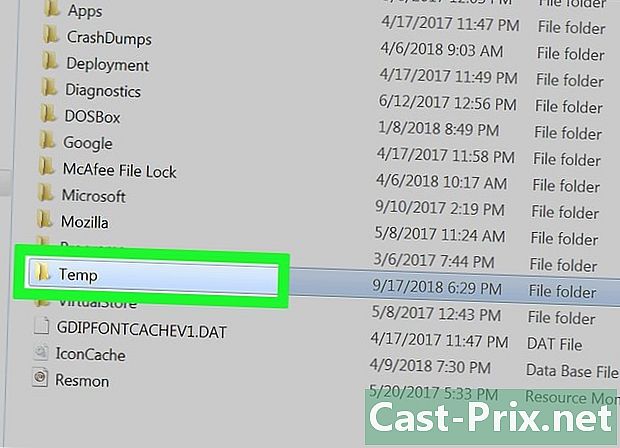
Nyissa meg a mappát Temp. Kattintson duplán rá, hogy megnyissa a Windows Intézőben. -
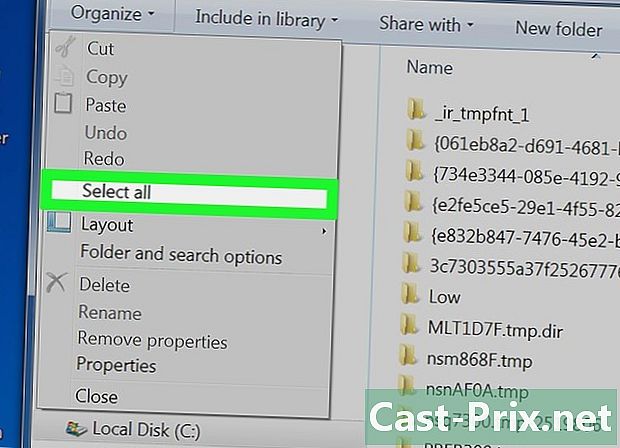
Válassza ki az összes fájlt. Kattintson ismét a szervez aztán tovább Az összes kijelölése vagy nyomja meg egyszerre Ctrl és A. -
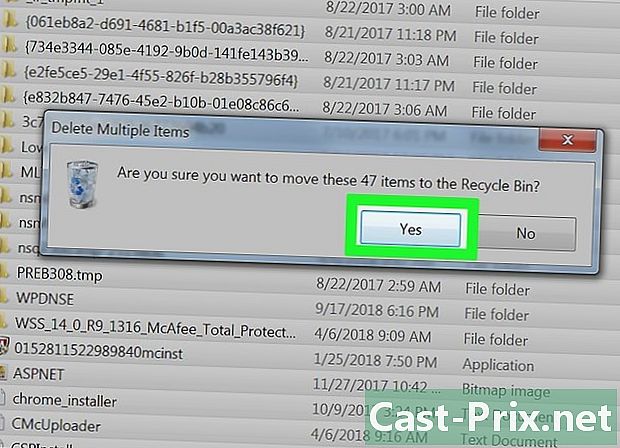
Törölje a fájlokat. Nyomja meg a gombot Törlés a számítógépről, vagy kattintson szervez majd eltávolítás a legördülő menüben. A fájl tartalma Temp a Kukába kerül.- E fájlok végleges törléséhez ki kell ürítenie a Lomtárat.
- Lehetséges, hogy a mappában találunk rendszerfájlokat Temp. Ezeket a fájlokat nem lehet törölni, de csak néhány kilobájt helyet foglalnak el.
3. rész Távolítsa el az ideiglenes fájlokat a Windowsból
-
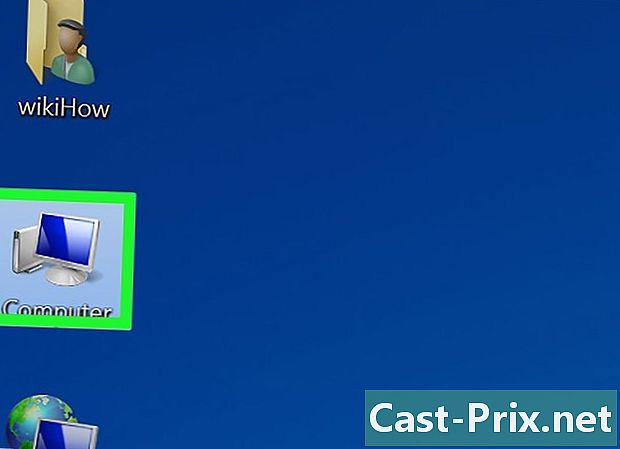
Kattintson ismét a A számítógépem. Ez a lap a Windows Intéző ablak bal oldalán található. -
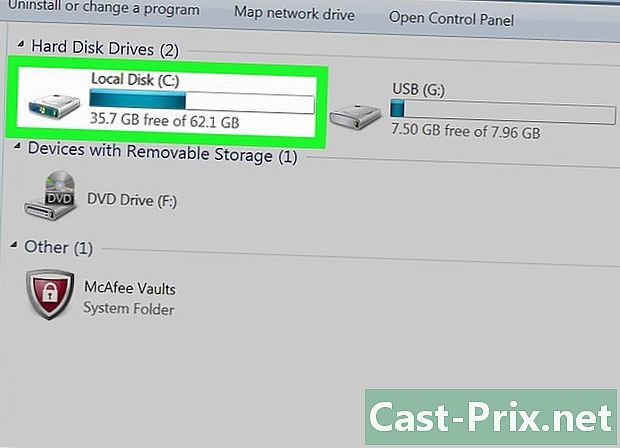
Kattintson duplán a merevlemezen. A merevlemez mappája újra megnyílik. -
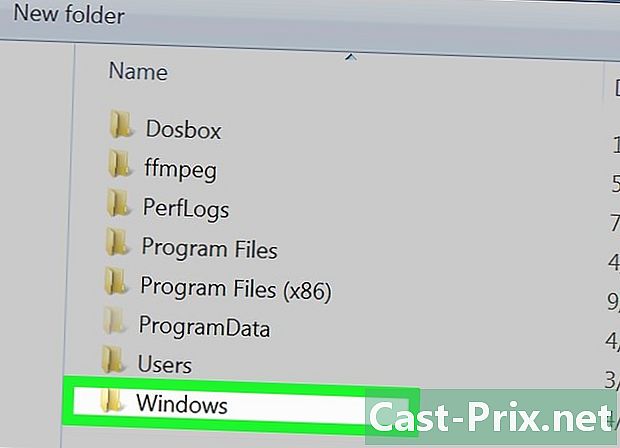
Kattintson duplán a mappára A windows. Ez általában az ablak közepén van. -
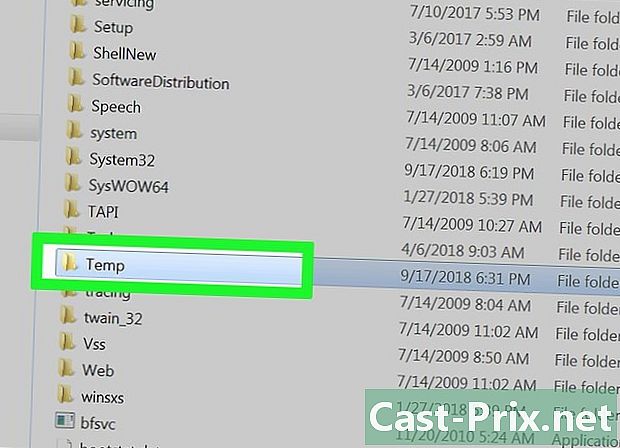
Görgessen és válassza ki a mappát Temp. Az ablak alján található. -
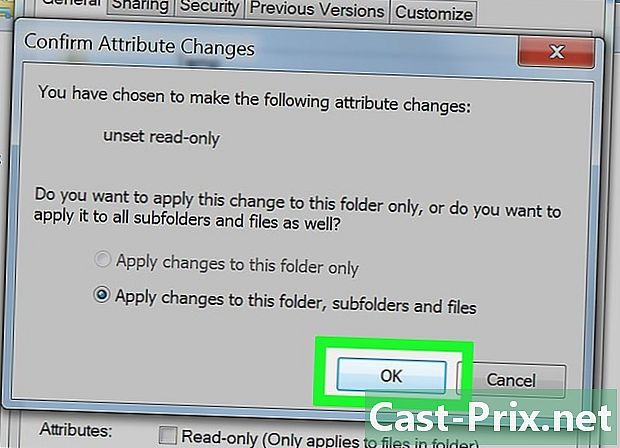
Távolítsa el az olvasásvédelmet a mappából Temp.- Kattintson a szervez.
- választ tulajdonságok.
- Törölje a jelölőnégyzetet Csak olvasható.
- Kattintson a alkalmaz.
- választ rendben mikor meghívják Önt.
- Kattintson a rendben.
-
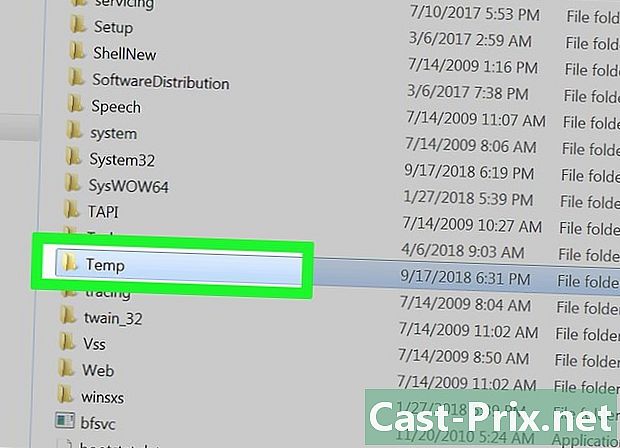
Nyissa meg a mappát Temp. Kattintson duplán a mappára annak megnyitásához. -
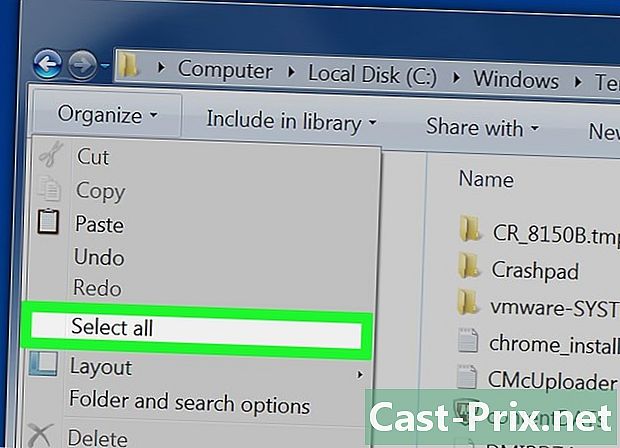
Válassza ki a mappában lévő összes fájlt. Kattintson ismét a szervez aztán tovább Az összes kijelölése vagy nyomja meg a gombot Ctrl és A. -
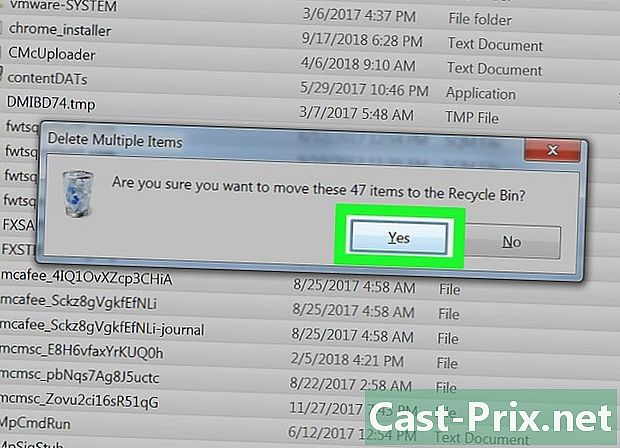
Törölje a fájlokat. Nyomja meg a gombot Törlés a számítógépről, vagy kattintson szervez majd eltávolítás a megjelenő menüben. A fájl tartalma Temp a Kukába kerül.- Ha véglegesen törli ezeket a fájlokat, ki kell ürítenie a Lomtárat.
4. rész Törölje az ideiglenes fájlokat az Internet Explorerben
-

Nyissa meg a Start menüt
. Kattintson a képernyő logójának bal alsó részén található Windows logóra. -
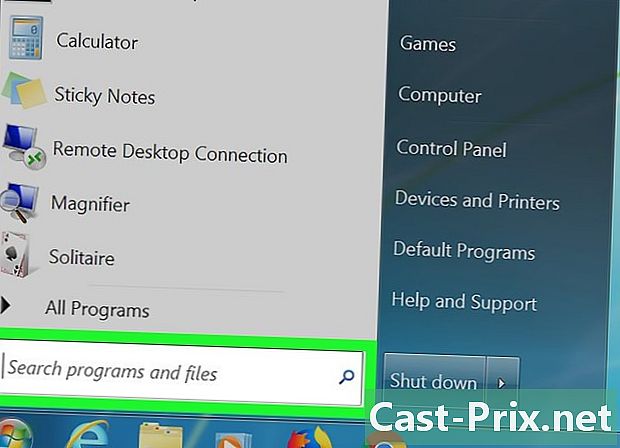
Kattintson az e mezőre. Ez a Start ablak alján található e mező. -
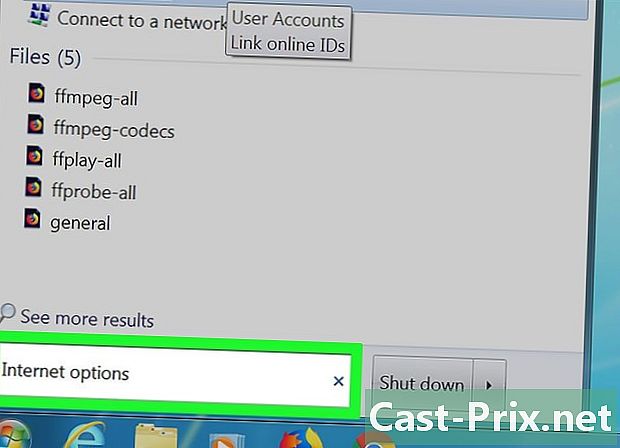
típus internetes lehetőségek. A Windows megkeresi az Internet Opciók programot a számítógépen. -
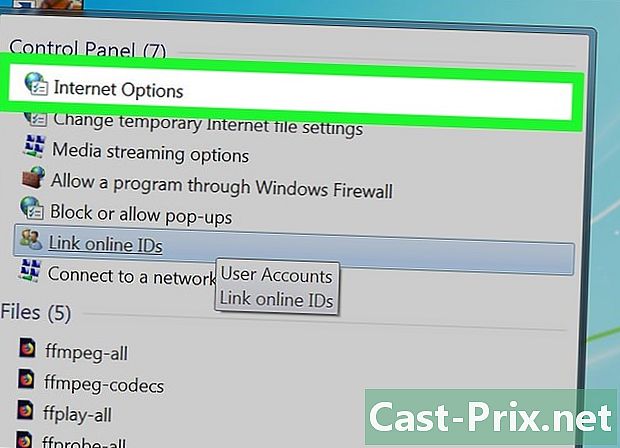
Kattintson a Internetbeállítások. Ez a globe ikon a Start ablak tetején. -
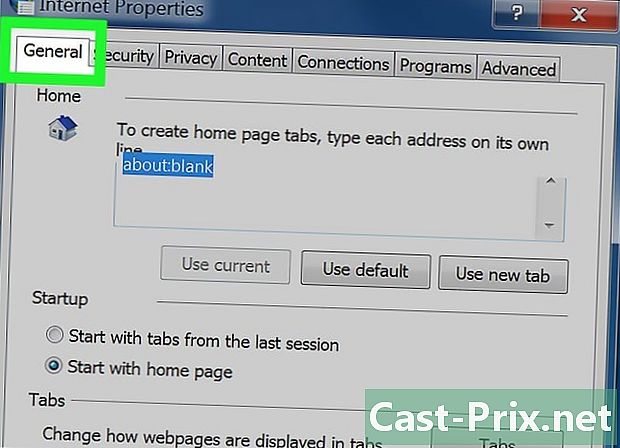
Válassza a fület általános. Ez az Internetbeállítások ablak bal oldalán található. -
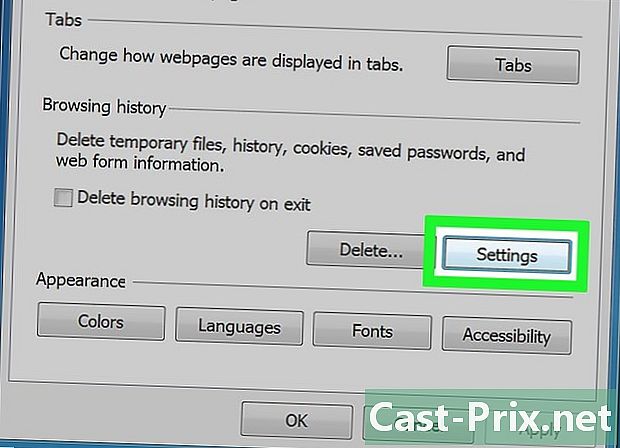
Kattintson a beállítások. Ez az opció a szakasz jobb alsó sarkában található Böngészési előzmények. -
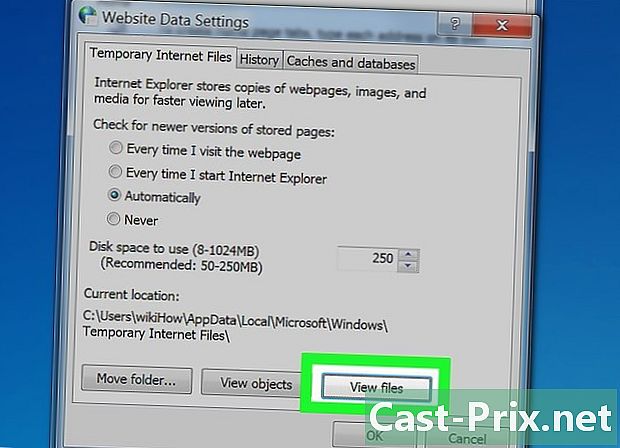
Kattintson a Fájlok megtekintése. Ezt az opciót az ablak jobb alsó sarkában találja meg. -
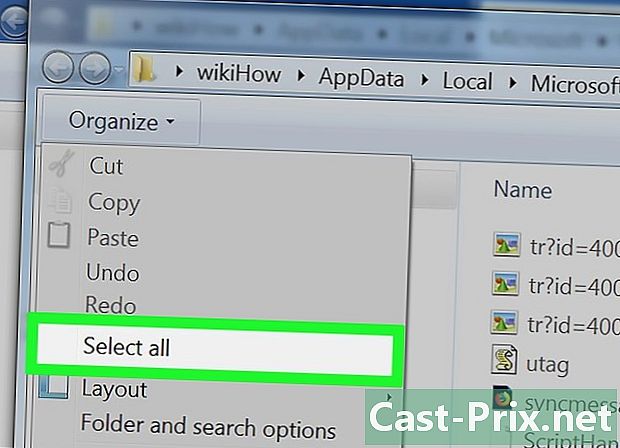
Válassza ki a fájlokat. Kattintson ismét a szervez aztán tovább Az összes kijelölése. A gombokat egyszerre is megnyomhatja Ctrl és A. -
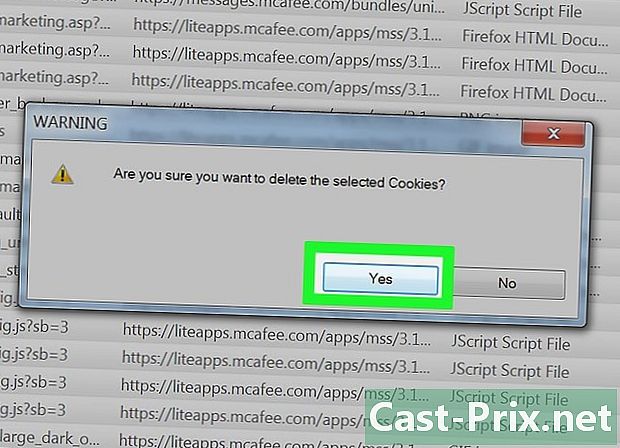
Törölje a fájlokat. Nyomja meg a gombot Törlés a billentyűzetről a kiválasztott fájlok törléséhez. Ön is kattinthat szervez aztán tovább eltávolítás a legördülő menüben. Az internetes gyorsítótár mappában lévő fájlok a Lomtárba kerülnek.- A fájlok végleges törléséhez a számítógépről ki kell ürítenie a Lomtárat.
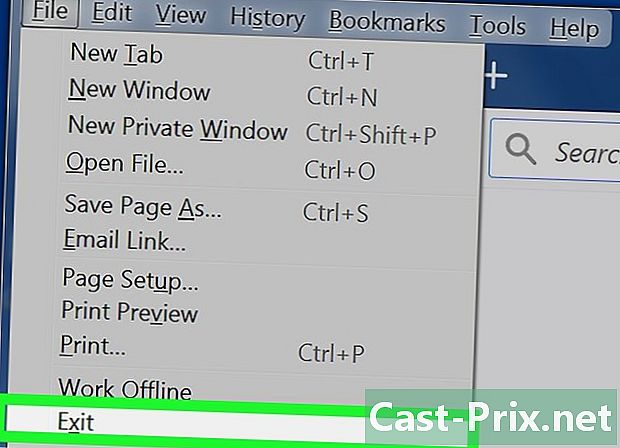
- Az ideiglenes fájlok felhalmozódásának elkerülése érdekében tanácsos azokat havonta egyszer vagy kétszer törölni a számítógépről.
- Az Internet Opciók „Ideiglenes fájlok törlése” vagy a Lemeztisztító szolgáltatás nem törli az ideiglenes fájlokat ezekből a mappákból.

