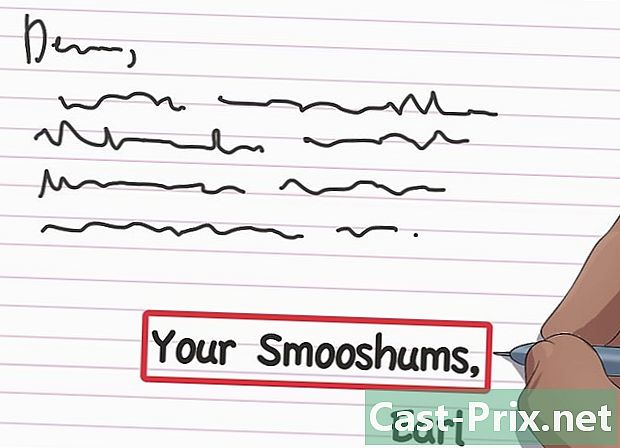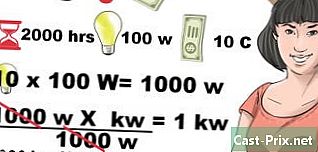Hogyan mentsünk el egy Google Doc dokumentumot
Szerző:
John Stephens
A Teremtés Dátuma:
21 Január 2021
Frissítés Dátuma:
1 Július 2024

Tartalom
- szakaszában
- 1. módszer Mentse el a munkát
- 2. módszer Mentse el a megosztott dokumentumot a Google Drive-ra
- 3. módszer Mentse el az offline dokumentumokat
A hagyományos e-feldolgozó szoftverekkel ellentétben a Google Drive automatikusan (néhány másodpercenként) elmenti a dokumentum változásait. Élvezheti információkat a dokumentum mentéséről online és offline módon, valamint a megosztott fájl másolatának biztonsági másolatáról, így a gombra kattintás nélkül megszerezheti a megfelelő példányt és tulajdonjogot a dokumentumon. rekord.
szakaszában
1. módszer Mentse el a munkát
-

Hagyja, hogy a Google Docs automatikusan mentse a dokumentumot. Amint tartalmat ad hozzá a dokumentumhoz, a végrehajtott módosításokat azonnal elmenti a Google Drive-ra. A fül mellett szürke színű e jelzést fog látni segítség a képernyő tetején. Amikor gépel be tartalmat, látni fogja az e A regisztráció folyamatában és egy pillanattal a gépelés leállítása után látni fogja az e Az összes módosítás mentésre került a Drive-ba.- Nem kell kattintania a Mentés gombra, vagy nem kell használni a billentyűparancsot.
-

Mentse el a Google Doc dokumentumot a számítógépére. Ha rendelkezik Google Doc-dokumentummal, akkor lehet, hogy exportálnia kell a dokumentumot más programokban való felhasználáshoz. Ehhez kattintson a fülre fájl a képernyő tetején, majd vigye az egérmutatót az opció fölé Töltse le mint és válassza ki a fájltípust a megjelenő listából. A megjelenő párbeszédpanelen megváltoztathatja a fájl nevét, címkéket adhat a dokumentumhoz, és kiválaszthatja a fájl helyét.- A fájltípusok listája a következőket tartalmazza: Microsoft Word, Open Document Format, Rich Format, PDF, Plain, Web Page vagy EPUB Publication.
-

Exportálja a mentett fájlt egy másik kiterjesztéssel. Előfordulhat, hogy el kell mentenie és exportálnia a Google fájlt más formátumban. Ehhez kattintson a gombra Fájl> Letöltés mint. Válasszon kiterjesztést a megjelenő menüből. A dokumentum exportálásakor a Google Drive nem menti automatikusan a letöltött fájl módosításait. A bővítmények lehetőségei a következők:- .docx
- .odf
- .rtf
- .txt
- .html
-

Exportálja a dokumentumot a webhelyére. A Google Drive képes közzétenni egy dokumentumot közvetlenül az Ön webhelyén. Amikor a dokumentumot a Google Drive-ban szerkeszti, akkor a változások automatikusan megjelennek a webhelyén. A fájl exportálásához a webhelyre kattintson a gombra Fájl> Közzététel az interneten> Az újbóli közzététel minden módosítás után> A közzététel megkezdése.- Ha nem akarja, hogy a közzétett dokumentum módosuljon, akkor ne válassza a lehetőséget Minden módosítás után automatikusan újra közzéteszi .
-

Oldja meg a regisztrációs kérdéseket. Ha a Google Drive nem tudja menteni a dokumentumot, akkor az alábbiakat kapja: Nem sikerült menteni a Google Drive-ba. A regisztráció elmulasztása gyakran a kapcsolat hiányának következménye. Amikor ez megtörténik, másolja a dokumentum tartalmát a vágólapra, és töltse be újra az oldalt. Ha a fájl tartalma már nem felel meg, illessze be a vágólapon a dokumentumba korábban másolt tartalmat.- A dokumentum teljes tartalmának kiválasztásához használja a billentyűparancsot
Ctrl A (Windows) vagy megbízás A (Mac).
- A tartalom másolásához használja a parancsikont
Ctrl C (Windows) vagy megbízás C (Mac).
- A tartalom beillesztéséhez használja a parancsikont
Ctrl P (Windows) vagy megbízás P (Mac).
- A dokumentum teljes tartalmának kiválasztásához használja a billentyűparancsot
2. módszer Mentse el a megosztott dokumentumot a Google Drive-ra
-

Nyissa meg a megosztott fájlt. Ha valaki megoszt egy dokumentumot veled, akkor nem lesz joga a dokumentum szerkesztésére és birtoklására. A dokumentum szerkesztéséhez létre kell hoznia egy másolatot a birtokában lévő dokumentumról. Nyissa meg a megosztott dokumentumot a Google Drive-on keresztül.- Ezt az üzemmódot hívják Csak olvasható .
-

Hozzon létre egy példányt. Kattintson a Fájl> Másolat létrehozása> OK. Az új példány automatikusan megnyílik és elmentésre kerül.- A dokumentum szerkesztésekor a módosítások automatikusan mentésre kerülnek.
- Ha Ön a dokumentum eredeti tulajdonosa, akkor lehetősége van megosztani azt az eredeti csoporttal.
-

Nevezze át a dokumentumot. Miután elkészítette a megosztott dokumentum másolatát, a fájl tulajdonosa lesz. Az oszlopban tulajdon a Google Drive-ból írásbeli látni fogja nekem. Tulajdonosként átnevezheti a dokumentumot a kívánt módon.
3. módszer Mentse el az offline dokumentumokat
-

Telepítse a Google Drive Mac operációs rendszerre. A Google Drive alkalmazás telepítésével offline állapotban szerkesztheti és mentheti a Google Doc fájlokat. A offline állapotban lévő Google Doc-fájlban végrehajtott bármilyen módosítás szinkronizálódik a Google Drive-val online.- Nyissa meg a Google Drive letöltési oldalát.
- Vidd az egeret a gomb felett Töltse le a Drive-ot és válassza ki Mac a legördülő menüből.
- Olvassa el és fogadja el a használati feltételeket, és nyissa meg a fájlt installgoogledrive.dmg. Húzza a Google Drive ikont az alkalmazások mappájába és nyissa meg a Google Drive alkalmazást.
- Jelentkezzen be a Google Drive-ba, és fejezze be a telepítési folyamatot.
-

Telepítse a Google Drive for Windows rendszert. Ha telepíti a Google Drive for Windows rendszert, offline állapotban szerkesztheti és mentheti a Google Doc dokumentumokat. A dokumentumok minden módosítása szinkronizálva lesz a Google Drive Online szolgáltatással.- Nyissa meg a Google Drive letöltési oldalát. Vidd az egeret a gomb felett Töltse le a Drive-ot és válassza ki A windows a legördülő menüből.
- Olvassa el és fogadja el a használati feltételeket, és nyissa meg a fájlt googledrivesync.exe.
- Jelentkezzen be a Google Drive-ba, és kövesse az utasításokat a telepítés befejezéséhez.
-

Aktiválja az opciót Online hozzáférés. Indítsa el a böngészőt, és jelentkezzen be Google Fiókjába. Nyissa meg a Google Drive-ot, és kattintson a gombra beállítások (fogaskerekek ikonra). választ beállítások. Keresse meg a részt Offline és jelölje be az opció melletti négyzetet Szinkronizálja a számítógépen a Google Dokumentumok, a Google Táblázatok, a Google Dia és Rajz fájlokat offline szerkesztés céljából . -

A fájlok és mappák áthelyezése. Az asztalon lévő fájlokat és mappákat áthelyezheti a Google Drive mappába. A telepítés után a rendszer automatikusan létrehoz egy Google Drive mappát, és hozzáadja azt a dokumentum mappájához. A dokumentumok és fájlok hozzáadhatók a mappához Google Drive kétféle módon.- Miután engedélyezte az online hozzáférést, a Google Drive online fiókjába mentett elemek automatikusan megjelennek az alkalmazásban, vagy szinkronizálódnak a Google Drive offline alkalmazásával.
- A dokumentumokat és fájlokat manuálisan áthelyezheti az asztalról a mappába Google Drive. A mappa automatikusan szinkronizálódik a Google Drive Online szolgáltatással.
-

Használja a Google Drive-ot. A Google Drive alkalmazás lehetővé teszi a fájlok megosztását másokkal is. Nyissa meg a mappát Google Drive és kattintson a jobb gombbal a megosztani kívánt dokumentumra. választ Google Drive> Megosztás a legördülő menüből. Ossza meg a fájlt egy vagy több emberrel. -

Engedélyezze az automatikus biztonsági mentést. Hagyja, hogy a Google Docs mentse és szinkronizálja a módosításokat. Az offline alkalmazásban a Google Drive automatikusan (néhány másodpercenként) elmenti a változásokat egy dokumentumra. Miután számítógépe csatlakozik az internethez, a Google Drive alkalmazás úgy működik, mint online társa. A dokumentum módosításait automatikusan menti és szinkronizálja a Google Drive online fiókjával.