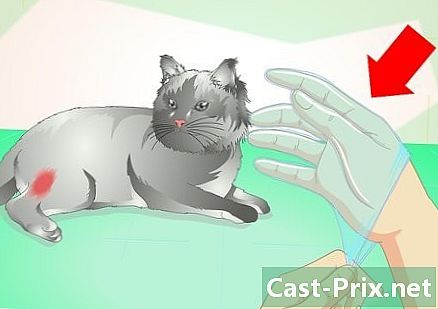Hogyan ismeri el az ismeretlen USB kulcs javítását
Szerző:
Roger Morrison
A Teremtés Dátuma:
1 Szeptember 2021
Frissítés Dátuma:
8 Lehet 2024

Tartalom
- szakaszában
- 1. rész Az alapvető problémák megoldása
- 2. rész Ellenőrizze az USB kulcs állapotát
- 3. rész Rendeljen meghajtóbetűt egy USB-kulcshoz
- 4. rész Formázza az USB-kulcsot
- 5. rész A Mac-hez formázott USB-kulcs megnyitása Windows rendszeren
Ha a számítógép nem ismeri fel az USB-kulcsot, számos tényező okozhatja ezt a problémát. Ennek egyik oka lehet hardverprobléma vagy megsérült partíció. Szerencsére továbbra is helyreállíthatja a dokumentumait, majd formázhatja az USB meghajtót, hogy újra felhasználhassa.
szakaszában
1. rész Az alapvető problémák megoldása
-

Helyezze be az USB-kulcsot egy másik USB-portba. Fizikai probléma lehet az adott USB-porttal, ezért próbálja behelyezni az USB-eszközt a számítógép másik USB-portjába. Ne használjon USB-elosztót az USB-meghajtó csatlakoztatásához, közvetlenül csatlakoztassa a számítógéphez. -

Helyezze be a kulcsot egy másik számítógépbe. Ha az USB-kulcs más számítógéppel működik, de az USB-portokba való behelyezésekor nem működik, ez azt jelenti, hogy probléma van a számítógép hardverével vagy USB-meghajtóival.- Kipróbálhat egy további USB-meghajtó telepítését.
- Frissítse az USB illesztőprogramokat.
- Nyissa meg a Mac OS-hez formázott USB-meghajtót a Windows rendszerből.
2. rész Ellenőrizze az USB kulcs állapotát
-

Nyissa meg a Lemezkezelés. Megnyithatja a Vezérlőpulton, de a megérintéshez a leggyorsabb módszer ⊞ Win+R majd írásban diskmgmt.msc. -

Keresse meg az USB-kulcsot. Az USB-kulcs azonosításához gyorsabban megnézheti a meghajtók méretét. Az USB meghajtója általában sokkal kisebb, mint a merevlemez.- Ha az USB-kulcs nem érhető el a Lemezkezelés, ez azt jelenti, hogy minden bizonnyal van hardverprobléma, akár az USB-kulcsmal, akár az USB-porttal, és hogy megjavítani kell.
-

Vizsgálja meg az USB kulcs partícióját. Az ablak alsó részében a Lemezkezeléslátni fogja az összes csatlakoztatott meghajtót, valamint partíciókat az egyes meghajtók jobb oldalán. Az USB meghajtó partíciójának meg kell lennie egészséges .- Ha az egyik partíció van egészséges, de ezt nem ismeri fel, rendeljen hozzá egy új meghajtóbetűt az USB-kulcshoz.
- Ha a partíció meghatározása: Nincs kiosztva, formázza az USB-kulcsot.
3. rész Rendeljen meghajtóbetűt egy USB-kulcshoz
-

Kattintson a jobb gombbal az USB kulcs partíciójára. Ez a partíció a (z) felhasználóban található Lemezkezelés. Ha az USB-meghajtó jó állapotban van, de a Windows nem ismeri fel, akkor előfordulhat, hogy nem kapott meghajtó betűjét. Az összes csatlakoztatott lemezen meghajtó betűre van szükség ahhoz, hogy a rendszer le tudja olvasni és lemezre írhatja. -

Kattintson a Módosítsa a meghajtó betűjét és a hozzáférési útvonalakat. Ezután kattintson a Hozzáadás .... -

Kattintson a Rendelje meg az alábbi levelet az olvasónak. Ezután válassza ki a betűt a legördülő menüből. Nem választhat olyan levelet, amelyet már hozzárendelt a merevlemezhez. Kerülje az "A" vagy "B" betűk kiválasztását.- Ha továbbra sem fér hozzá az USB-meghajtóhoz, akkor is, ha még meghajtóbetűt rendelt hozzá, akkor csak meg kell formáznia.
4. rész Formázza az USB-kulcsot
-

Kattintson a jobb gombbal az USB kulcs partíciójára. A felhasználó Lemezkezelés. Ha az USB-meghajtó partíciója nincs kiosztva, vagy még mindig nem látja azt még a meghajtó betűjének hozzárendelése után is, csak annyit kell tennie, hogy megjavítsa.- A lemez formázása azt jelenti, hogy törli minden az adatok továbbra is vannak a lemezen, ezért ajánlott egy adathelyreállító programot használni a fontos dokumentumok mentéséhez.
-

Kattintson a jobb gombbal és válassza a lehetőséget formázás. -

választ FAT32 fájlrendszerként. Annak ellenére, hogy a FAT32 formátum kicsit régi, maximális kompatibilitást kínál majd szinte minden olyan eszközzel, amely képes az USB kulcs olvasására.- Ha úgy gondolja, hogy csak az USB kulcsot használja a Windows számítógépeken, válassza a lehetőséget NTFS fájlrendszerként.
-

Törölje a jelölőnégyzetet Futtasson egy gyors formátumot. A formázás egy kicsit hosszabb ideig tart, de segíthet a lemez hibáinak kijavításában. -

Kattintson az OK gombra. Várja meg, amíg a formázás befejeződik. Ha a formázás sikeres, akkor bármilyen számítógépen el tudja olvasni az USB meghajtót.- Ha a formázás sikertelen, ez valószínűleg azt jelenti, hogy az USB-kulcs megsérült.
5. rész A Mac-hez formázott USB-kulcs megnyitása Windows rendszeren
-

Töltse le a HFSExplorer alkalmazást. Ez egy ingyenes segédprogram, amely lehetővé teszi a HFS + fájlrendszer (Mac OS kiterjesztett fájlrendszer) USB-meghajtón való megtekintését. Ez utóbbi a Mac OS operációs rendszerre jellemző fájlrendszer, és általában csak a Mac fér hozzá hozzá. A HFSExplorer lehetővé teszi a fájlok megnézését az USB-kulcsból egy Windows-számítógépről. -

Indítsa el a telepítő fájlt, és kövesse az utasításokat. A program telepítése után indítsa el. -

Kattintson a menüre fájl. Akkor tovább Töltse be a fájlrendszert egy eszközről. -

Válassza az USB-kulcsot a csatlakoztatott eszközök listájából. Az USB-kulcs csak akkor működik, ha a HFS-sel vagy a HFS + -mal formázta. -

Válassza ki a másolni kívánt fájlokat. Az USB meghajtó betöltése után látnia kell az összes fájlt és az összes mappát. Válassza ki a számítógépre másolni kívánt fájlokat. -

Kattintson a gombra kivonat. Felkérjük a számítógépet, hogy válassza ki a fájlok mentésének helyét. Miután kiválasztotta a helyet, kibonthatja a fájlokat. -

Várja meg, amíg a kitermelés folyamatban van. Az eljárás a fájlok méretétől függően eltarthat egy ideig. Ha a kibontás befejeződött, akkor a fájlokat a megadott helyen korábban megnézheti.- Számos Mac fájlhoz külön Mac OS program szükséges a megnyitáshoz.