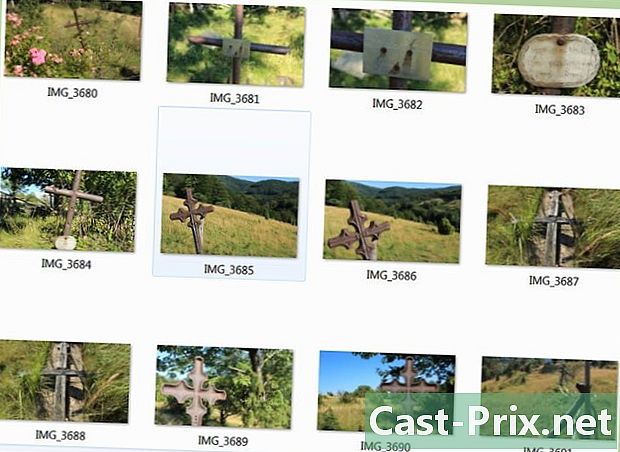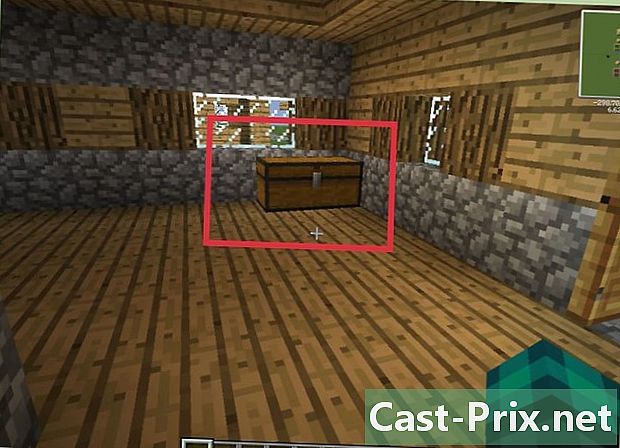Hogyan lehet megjavítani a halál kék képernyőjét
Szerző:
Roger Morrison
A Teremtés Dátuma:
28 Szeptember 2021
Frissítés Dátuma:
1 Július 2024

Tartalom
- szakaszában
- 1. rész Indítsa el a Windows vezérlési eljárásait
- 2. rész Típushiba javítása CRITICAL_PROCESS_DIED
- 3. rész Javítsa ki a Windows rendszerleíró adatbázis hibáit
- 4. rész Újraindítás csökkentett módban Windows rendszeren
- 5. rész Tisztítsa meg az indító fájlokat
- 6. rész Frissítse a Windows rendszert
- 7. rész Távolítsa el a nemrég telepített alkalmazásokat
- 8. rész Frissítse az illesztőprogramokat a Windows rendszeren
- 9. rész Állítsa vissza a Windows régi verzióját
- 10. rész Állítsa alaphelyzetbe a Windows PC-t
Nem kívánjuk, hogy a számítógép képernyőjén a Windows alatt a halál kék képernyője (vagy a halálos kék képernyő BSOD) jelenjen meg. Ez a végzetes hiba akkor fordul elő, ha az operációs rendszert több okból fakadó hibás működés blokkolja: egy program rossz telepítése, hardver, helytelen beállítások ... A BSOD ez a problémája az operációs rendszer hibás működése vagy egy összetevő problémája miatt is felmerül. Az első esetben az operációs rendszer újratelepítése kötelező, a második esetben a számítógépet szakemberhez kell vinnie.
szakaszában
1. rész Indítsa el a Windows vezérlési eljárásait
- Gondoljon vissza a legutóbbi változtatásokra. Nemrég telepített egy új programot vagy illesztőprogramot, csatlakoztatott egy új eszközt vagy megváltoztatta a beállításokat? Ha a válasz igen, akkor kezdje meg az irányt. A számítógép jól működött a változás előtt, nagy esély van arra, hogy a probléma onnan származik.
-

Érintse meg a számítógépet, hogy lássa, melegszik-e fel. Ha órák óta használja a számítógépet, ha nincs elég légáramlás a gép körül, vagy ha nagyon forró környezetben él, „kék képernyő” összeomlást tapasztalhat. Ha ez történik veled, kapcsolja ki a lehető leghamarabb, és hagyja lehűlni néhány órán keresztül. -

Futtassa a problémamegoldó segédprogramot. Ha először találkozik ezzel a sorsos képernyőn, akkor tudd, hogy van egy segédprogram, amely lehetővé teszi számodra az események áttekintését. Ehhez az alábbiak szerint járjon el:- nyílt kezdet (

) ; - kattintson a beállítások (

) ; - kattintson a Frissítés és biztonság ;
- kattintson a fülre Problémák megoldása ;
- kattintson a Windows Store alkalmazások ;
- kattintson a Futtassa a problémamegoldást ;
- olvassa el a javasolt megoldásokat és kövesse a megjelenő utasításokat.
- nyílt kezdet (
-

Távolítson el minden felesleges anyagot. Távolítsa el vagy húzza ki az elemeket, például USB memóriakártyát, Ethernet vagy HDMI kábeleket, vezérlőket, nyomtató kábeleket, memóriakártyákat stb., Távolítsa el a nem használt elemeket. Mindezek az anyag elemek lehetnek a híres kék képernyő eredetén, és mindaddig, amíg a zavaró anyagot nem azonosítják, a bontást megismételik.- Az egér és a billentyűzet, különösen a számítógéppel egy időben adtak el, a helyükön maradhatnak, főleg amire szüksége van.
-

Várja meg, amíg a számítógép újraindul. A képernyő elkerülhetetlenül megjelenik, de ezúttal a Windows megpróbálja diagnosztizálni a problémát, majd kijavítani és végül újraindítani. Ha a számítógépe normálisan újraindul, anélkül, hogy a halál szörnyű kék képernyője megjelenne, akkor valahogy visszahúzza a kezét, és az irodából meg kell találnia és kijavítania a hibát.- Ha a kék képernyő jelenik meg az újraindítás során, vegye figyelembe és ellenőrizze a képernyőn megjelenő kódot. Ha a hibakód 0x000000EF, folytassa a következő lépéssel. Ellenkező esetben próbáljon újraindítani biztonságos módban.
-

Vírusellenes vizsgálat elvégzése. Ez nagyon ritka, de előfordulhat, hogy egyes vírusok pánikot okoznak a számítógépben, és úgy gondolják, hogy a komponensek hibásan működnek, és kék képernyőt eredményeznek.- Ha rosszindulatú programot észlel, törölje azt a frissített víruskeresővel.
- Ha az elemzési jelentés megváltoztatja a paramétereket (például az akkumulátor élettartamát), javítsa meg. Valójában egy sérült beállítás okozhatja a halál kék képernyőjét.
2. rész Típushiba javítása CRITICAL_PROCESS_DIED
-

Tudja meg, mi az a konkrét hiba. a hiba CRITICAL_PROCESS_DIED a számítógép valamelyik alkatrészével (például a merevlemez-meghajtóval) vagy egy sérült vagy működésképtelenné váló indítóprogrammal kapcsolatos problémát jelent.- Ez a hiba triviális lehet, feltéve, hogy az újraindítás után a dolgok normalizálódnak. Másrészt, ha minden induláskor megjelenik, a probléma nyilvánvalóan sokkal komolyabb.
-

Ellenőrizze, hogy ez a kérdéses hiba. a hiba
CRITICAL_PROCESS_DIED a 0x000000EF kód alatt jelenik meg. Ha megjelenik egy másik kód, folytassa a következő lépéssel. -

Tudja, mit tegyen kék képernyő esetén. Ha ez az első alkalom, hogy ez történik veled, és a probléma megoldásához elegendő az újraindítás, ez nem komoly, de néhány ellenőrzésre lesz szükség annak ellenőrzésére, hogy mi történt. Másrészt, ha ezt a hibát rövid időközönként megismétlik, az az, hogy valami nincs rendben, és a problémát gyorsan meg kell oldani.- Ha nem tudja használni a számítógépet anélkül, hogy ennek a hibának lennie, a legbölcsebb az, ha a gépet egy igazi szakembernek mutatja. Ez egy merevlemez vagy processzor problémája lehet, amelyet csak szakember képes megoldani ... hacsak nem Ön vagy.
-

Nyissa meg a menüt kezdet (
). Kattintson a Windows logóra a képernyő bal alsó sarkában. A menü kezdet jelenik meg a képernyőn. -

Nyissa meg a parancssort rendszergazda módban. típus
parancssor a parancssor gyors eléréséhez, majd kattintson a jobb gombbal Parancssor (
), majd kattintson az OK gombra Futtatás rendszergazdaként a tekercs menüben. -

Kattintson a igen. Megjelenik egy üres parancssori ablak. -

Gépelje be a rendszerfájl ellenőrző parancsot. típus
sfc / scannow, majd nyomja meg a gombot belépés. A Windows megvizsgálja a merevlemezt sérült fájlok szempontjából. -

Türelmesen várja meg az elemzés végét. A Windows megpróbálja kijavítani az összes meghibásodást. Miután a jelentés megjelenik, folytathatja. -

Indítsa újra a számítógépet. Kattintson a kezdet (
) majd tovább On / Off (
) és végül tovább újraindítás a megjelenő menüben. -

Próbálja ki az eszközt Telepítési képek kezelése és karbantartása (DISM). Ha a hiba CRITICAL_PROCESS_DIED továbbra is fennáll, de a számítógép továbbra is elérhető, próbálja meg a következő eljárást:- nyissa meg újra a parancssort rendszergazda módban;
- típus Dism / Online / Tisztítás-Kép / Ellenőrzés, majd erősítse meg a gombbal belépés ;
- típus Dism / Online / Tisztító-kép / ScanHealth, majd erősítse meg a gombbal belépés ;
- típus Dism / Online / Tisztító-kép / RestoreHealth, majd nyomja meg a gombot belépés ;
- várja meg, amíg a parancsok futnak, majd indítsa újra a számítógépet.
-

Viseljen számítógépet felülvizsgálat céljából. Ha kipróbál mindent, amit a cikk ajánlott, de a probléma továbbra is fennáll, javítania kell a gépen, a meghibásodás súlyos. Ez a hiba
CRITICAL_PROCESS_DIED az esetek túlnyomó részében egy alkatrész (merevlemez, processzor, RAM memória) hibás működésével kapcsolatos.
3. rész Javítsa ki a Windows rendszerleíró adatbázis hibáit
-

Tudja meg, mi az a konkrét hiba. Probléma van a nyilvántartás fájljainak olvasásával vagy írásával, és ez magyarázza, hogy egyes programok nem működnek megfelelően. -

Várja meg az automatikus javítási időt. Ha ez a regisztrációs hiba frissítés eredményeként jelentkezik, fennáll annak a veszélye, hogy a számítógép nem indul el rendesen. Fogadja el az automatikus regisztrációs kulcs javítását, és próbálja meg újraindítani a számítógépet. -

Telepítse újra a nem futó programokat. Időnként a rendszerleíró kulcsok megsérülnek, ennek eredményeként a programokat (például az Office programcsomagban lévőket) nem lehet végrehajtani. Ennek kijavításához keresse meg a kérdéses programot, kattintson rá, majd egymás után változás, Gyors javítás és végül: javítás. -

Javítsa a Windows rendszert. Ritka esetekben a Windows nem fog futni. Ezen a ponton használjon telepítő közeget. Indítsa el ezt a médiát, válassza ki a nyelvet, kattintson a gombra következő, majd tovább Javítsa meg a számítógépet. Ha többet szeretne tudni a használandó telepítő adathordozókról, látogasson el közvetlenül a Microsoft oldalára. -

Telepítse újra a Windows rendszert. Ez egy utolsó lehetőség megoldása, amikor minden kudarcot vallott. A tiszta operációs rendszerhez való visszatéréshez többféle lehetősége van: visszaállíthatja a Windows biztonsági másolatát (például egy USB-kulcsra vagy merevlemezre), folytassa az eredeti CD-lemezt, vagy hozzon létre egy telepítési támogatást, amelyet letöltött az internetről. Leggyakrabban az összes adat törlődik: fájlok, termékkulcsok, alkalmazások és a böngészési előzmények.
4. rész Újraindítás csökkentett módban Windows rendszeren
-

Várja meg az oldal megjelenését Válasszon egy lehetőséget. Ha a számítógép újraindul, de nem tudja megoldani a problémát, próbálja meg kétszer újraindítani az oldalt Válasszon egy lehetőséget .- Ha újra szeretne indulni az asztalról, nyissa meg kezdet (

), kattintson a gombra On / Off (
), majd tartsa lenyomva a gombot műszakkattintson a újraindítás. - Ha inkább a Windows egy régi verzióját szeretné visszaállítani, amely nyilvánvalóan megbízható, folytassa a Windows régi verziójának visszaállításával kapcsolatos lépéssel.
- Ha újra szeretne indulni az asztalról, nyissa meg kezdet (
-

Kattintson a segítség. A szimbólum egy csavarhúzó és egy lapos kulcs. -

Kattintson a Speciális lehetőségek. A gomb az oldalon található hibaelhárítás. -

Kattintson a beállítások. A jobb oldalon az ikon alakú fogaskerék látható. -

Kattintson a újraindítás. A gomb az oldal jobb alsó sarkában található. -

Nyomja meg a gombot 4 hogy csökkentett módba lépjen. Csak akkor működik, ha a kék címmel rendelkezik Indítási paraméterek. A számítógép biztonságos módban, azaz könnyű konfigurációban indul, csak az alapvető elemekkel, ezzel megkerülve a problémát.
5. rész Tisztítsa meg az indító fájlokat
-

Nyissa meg a menüt kezdet (
). Kattintson a Windows logóra a képernyő bal alsó sarkában. -

típus lemez tisztítása a keresési mezőben. A számítógép felhasználó megtalálja a lemeztisztító segédprogramot. -

Kattintson a Lemezkarbantartó segédprogram. Ikonja egy merevlemez, amelyet egy ecset vesz fel a csomagtartó ablak tetején. -

Kattintson a Tisztítsa meg a rendszerfájlokat. Ez a szolgáltatás az ablak bal alsó részén található. -

Jelölje be az ablak összes négyzetét. Így törli a számítógépen tárolt összes ideiglenes fájlt, amelyek megoldhatják a kék képernyő problémát. -

Kattintson a rendben. A gomb a szokásos módon az ablak alján található. Ezután megkezdi az ideiglenes fájlok törlését.- A folyamat néhány percet vehet igénybe, különösen, ha még soha, vagy ritkán indították el korábban, mivel ezek a fájlok általában felhalmozódnak.
6. rész Frissítse a Windows rendszert
-

Nyissa meg a menüt kezdet (
). Kattintson a Windows logóra a képernyő bal alsó sarkában. -

Nyissa meg a beállításokat (
). Kattintson a fogaskerék ikonra a kezdőablak bal alsó sarkában. -

Kattintson a Frissítés és biztonság (
). Ez a beállítási ablak bal alsó részén található. -

Kattintson a fülre Windows frissítés. Az ablak bal felső sarkában van. -

Kattintson a Ellenőrizze az elérhető frissítéseket. A gomb az oldal tetején található. -

Várja meg, amíg a frissítések befejeződnek. A befejezés után a Windowsnak sikeresen újra kell indulnia.- A Windows a művelet során többször újraindul, és lehet, hogy biztonságos módban kell indulnia.
7. rész Távolítsa el a nemrég telepített alkalmazásokat
-

Nyissa meg a menüt kezdet (
). Kattintson a Windows logóra a képernyő bal alsó sarkában. -

Nyissa meg a beállításokat (
). Kattintson a fogaskerék ikonra a kezdőablak bal alsó sarkában. -

Kattintson a alkalmazások. A gomb általában a paraméterek második sorában található. -

Kattintson a fülre Alkalmazások és szolgáltatások. A bal oldali oszlopban található donglet-lista elején található. -

Keresse meg a nemrég telepített alkalmazást. A kék képernyő gyakran megjelenik egy hibás program telepítése eredményeként, ennek a működésnek az okai különféleek. -

Kattintson a kérdéses alkalmazásra. A kis keret nagyobb lesz, és alján két gomb látható. -

Kattintson a eltávolítást. Ez a két legmegfelelőbb gomb, a másik hívható mozog. -

Kattintson a eltávolítást. Kattintson ismét a eltávolítást hogy megerősítse a választását. Megjelennek az utasítások, válaszolj rájuk a kívánt módon. Az alkalmazás törlődik.- Ezt az eljárást meg kell ismételni minden újonnan telepített alkalmazás esetében.
8. rész Frissítse az illesztőprogramokat a Windows rendszeren
-

Nyissa meg a menüt kezdet (
). Kattintson a Windows logóra a képernyő bal alsó sarkában. -

típus eszközkezelő. A számítógép megkeresi a fontos kezelő helyét. -

Kattintson a Eszközkezelő (
). A megemlítés az eredmények tetején található. -

Kattintson duplán a jobb kategóriára. A javasolt listában keresse meg a nemrégiben beültetett anyag kategóriáját. Ekkor megjelenik az e kategóriába tartozó eszközök listája, és meg kell találnia az újonnan telepített eszközt (például egy NVIDIA grafikus kártya a kategóriában) Grafikus kártyák). -

Válassza ki a feltételezhetően hibás berendezést. Egyszerűen kattintson (egyszer) a kérdéses anyag nevére.- Tehát, ha vezeték nélküli billentyűzetet használ egy laptophoz, akkor duplán kattint a kategóriára Billentyűzet majd kattintson egyszer a nemrég telepített billentyűzetre.
-

Kattintson a frissítés gombra. A menüsorban, inkább a közepén helyezkedik el, melyben egy fekete központi egység és felfelé mutató zöld nyíl látható. -

Kattintson a A frissített illesztőprogram automatikus keresése. A megjelenő ablakban ez a legfelső lehetőség. Ha vannak elérhető illesztőprogramok, telepítse azokat. -

Kattintson a közel. A gomb az ablak alján található. -

Törölje a sikertelen elemet. Ha nincs illesztőprogram-frissítés, akkor a hibás elemet törölnie kell. Talán ez megoldja a kék képernyő problémáját! Az elem törléséhez kattintson egyszer a nevére, majd a X a menüsor piros, az ablak tetején.
9. rész Állítsa vissza a Windows régi verzióját
-

Indítsa újra a számítógépet. Indítsa újra az oldalról Speciális lehetőségek. Ehhez kattintson a gombra kezdet (
) majd tovább On / Off (
), majd tartsa lenyomva a gombot műszakkattintson a újraindítás.- Ha már ezen az oldalon vagy, mert megpróbálta újraindítani, akkor nem kell több tennie, különben lépjen a következő lépésre.
-

Kattintson a segítség. A szimbólum egy csavarhúzó és egy lapos kulcs. -

Kattintson a Speciális lehetőségek. A gomb az oldalon található hibaelhárítás. -

Kattintson a Rendszer-visszaállítás. A gomb a speciális opciók oldalának bal oldalán található. -

Nyugodtan várja meg az újraindítás végét. Ez elég hosszú, sok perc gyakran lehet.- Előfordulhat, hogy mielőtt továbbmenne, azonosítania kell magát.
-

Kattintson a következő. A gomb az előugró ablak alján található. -

Válasszon visszaállítási pontot. Válassza ki a rákattintással egy helyreállítási pontot, lehetőleg a számítógépet érintő esemény előtt.- A visszaállítási pont automatikusan létrejön, amikor frissít vagy új programot vagy hardvert telepít.
- Ha még nem készített biztonsági másolatot (ez egyáltalán nem biztonságos!), És nincs visszaállítási pontja, akkor vissza kell állítania a Windows rendszert.
-

Kattintson a következő. -

Kattintson a befejez. A gomb az ablak alján található. Elindul az Ön által kiválasztott biztonsági mentés helyreállítása. -

Várja meg a helyreállítás végét. Ha a biztonsági mentés a megfelelő volt, meg kell találnia a gép használatát.- Ha a kék képernyő továbbra is megjelenik, visszaállít egy még régebbi biztonsági másolatot.
10. rész Állítsa alaphelyzetbe a Windows PC-t
-

Nyissa meg a menüt kezdet (
). Kattintson a Windows logóra a képernyő bal alsó sarkában. -

Nyissa meg a beállításokat (
). Kattintson a fogaskerék ikonra a kezdőablak bal alsó sarkában. -

Kattintson a Frissítés és biztonság (
). Ikonja gyakran a beállítások oldalának alján található. -

Kattintson a felépülés. Ez a negyedik lehetőség a bal oldali oszlopban. -

Kattintson a kezdet. Ez a gomb a szakasz kis magyarázatának alján található Állítsa alaphelyzetbe a számítógépet. -

Válasszon egy konfigurációs beállítást. Kattintson a következő lehetőségek egyikére:- őrizze meg a fájlokat : az alkalmazásokat és a beállításokat törli, de a személyes fájljait nem;
- az összes törlése : a merevlemez összes tartalma (szoftver, segédprogramok, személyes fájlok) törlődik. Ezért fontos, hogy biztonsági másolatot készítsen a fontos dokumentumokról, például egy külső merevlemezen.
-

Kattintson a következő. Értesítést kap arról, hogy nem sikerült visszaállítani a Windows korábbi verzióját (például a Windows 7).- Ha választottad Az összes törlése, mielőtt továbbmenne, választania kell a következők közül Csak törölje a fájlokat vagy Törölje a fájlokat és tisztítsa meg a meghajtót.
-

Kattintson a vissza. A gomb az ablak alján található. A számítógép újraindul, a művelet a merevlemez szintjétől függően néhány perctől néhány óráig tart. -

Kattintson a folytatódik. Tehát az asztalon kell lennie, és mindennek jól kell működnie.- Ha ezt a műveletet követően továbbra is kék képernyő van, ideje visszaküldeni a számítógépet szakemberhez, hogy megnézze, mi történik, egy komponens minden bizonnyal hibás.

- Ez a szörnyű név a "halál kék képernyője" nem jelentheti többet, mint amire utal. Bár bizonyos esetekben ez súlyos esemény, leggyakrabban a számítógép kissé túl hosszú használata vagy a program telepítése utáni konfliktus után fordul elő.
- A Windows operációs rendszer egy kicsit régi számítógépen történő frissítése (például a Windows 10 telepítése a 2008-as számítógépre) sikertelen lehet, de a túl nagy összeférhetetlenség miatt a halál kék képernyőjét is okozhatja.