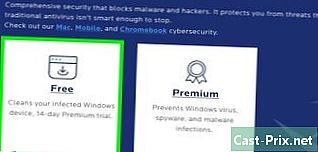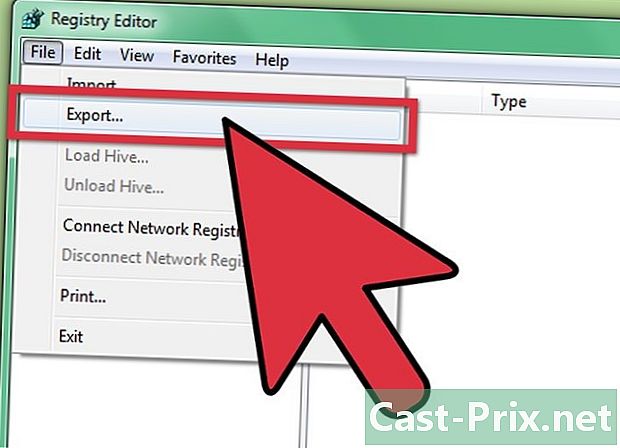Hogyan keressen frissítéseket Android telefonján
Szerző:
Roger Morrison
A Teremtés Dátuma:
5 Szeptember 2021
Frissítés Dátuma:
1 Július 2024
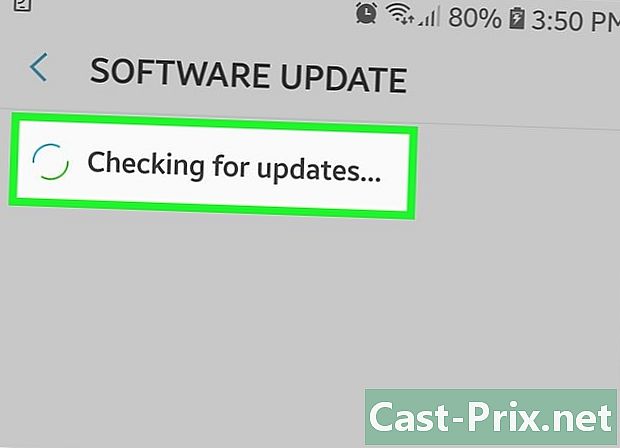
Tartalom
- szakaszában
- 1. módszer Ellenőrizze a rendszerfrissítéseket
- 2. módszer Keresse meg az alkalmazás frissítéseit
- 3. módszer: Az intelligens kapcsoló használata a Samsung készülékekhez
A frissítések nélkülözhetetlenek biztonsági okokból és az új szolgáltatások előnyeinek kihasználása érdekében. Androidon néhány egyszerű manipuláció az operációs rendszer és az alkalmazások frissítéséhez.
szakaszában
1. módszer Ellenőrizze a rendszerfrissítéseket
- Nyissa meg az Android beállításait

. Húzza le a Kezdőképernyőt az értesítési panel megnyitásához, és koppintson az alkalmazás ikonjára beállítások amely úgy néz ki, mint egy bevágott kerék. -
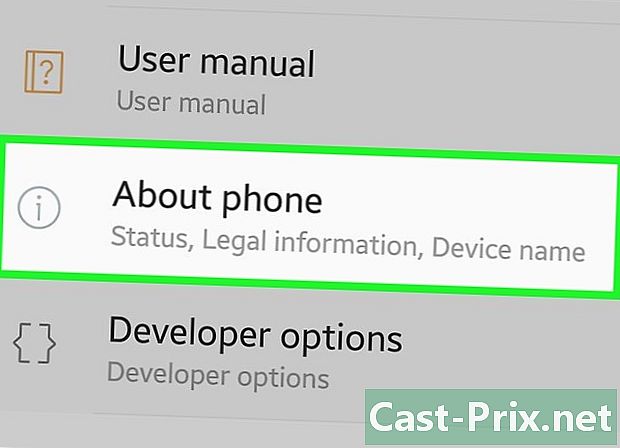
Koppintson a Telefon névjegye elemre. Csúsztassa le a képernyőt, és válassza a lehetőséget A telefonról vagy A táblagépről a használt készüléktől függően.- Ha Samsung Galaxy Android 6.0 (Marshmallow) vagy újabb verziót használ, nyomja meg a gombot Szoftverfrissítés vagy Rendszerfrissítések .
- Ha nem látja ezt a lehetőséget Az eszközről, nyomja meg a gombot rendszer aztán tovább fejlett. Ez a manipuláció a legtöbb Google Pixel telefont érinti.
-
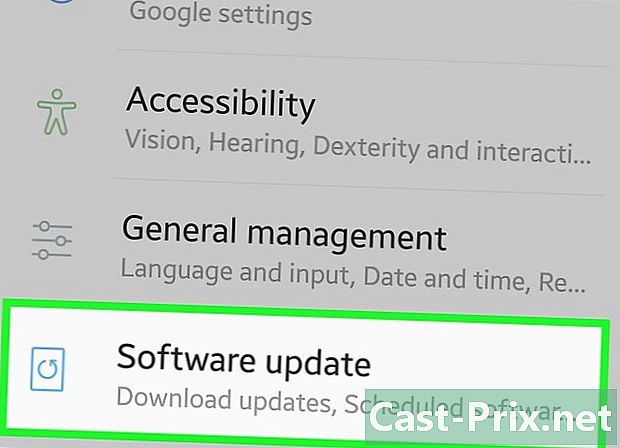
Válassza a Rendszerfrissítés lehetőséget. Ön is láthatja Szoftverfrissítés vagy A frissítések kézi letöltése.- Ha azt látja, hogy azt mondja: "A legfrissebb frissítések már telepítve vannak", ez azt jelenti, hogy nincs elérhető frissítés.
-
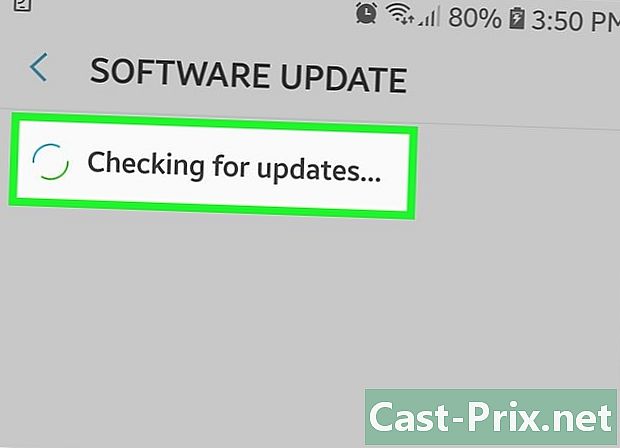
Koppintson a Frissítések keresése elemre. A megfogalmazás eszközönként eltérő lehet.- választ rendben ha megerősítést kérnek tőled.
-
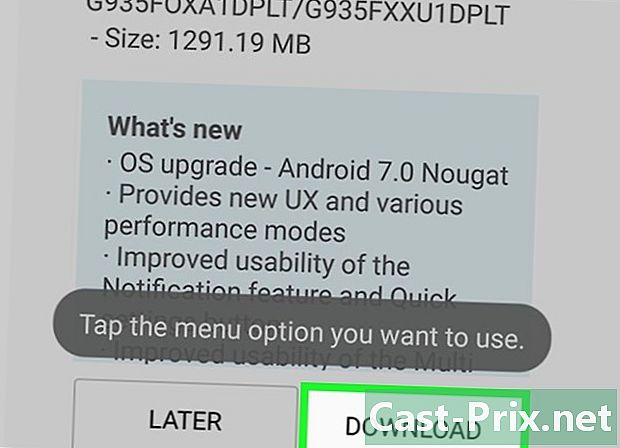
Válassza a Letöltés vagy az Igen lehetőséget. Ha elérhető frissítés, akkor letöltésre kerül az eszközére. Javasoljuk, hogy a frissítéseket vezeték nélküli kapcsolaton keresztül töltse le, mivel ezek általában nagyok.- Ha nincs elérhető frissítés, akkor legközelebb újra megpróbálhatja.
-
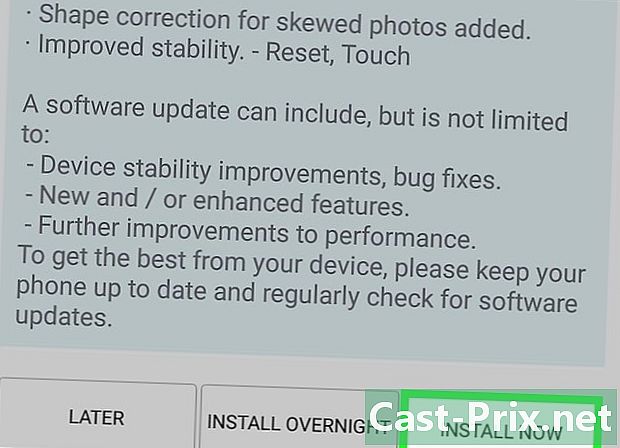
Koppintson a Telepítés most elemre. Ez a beállítás néhány másodpercbe telhet, amíg a frissítés letöltése meg nem jelenik. -
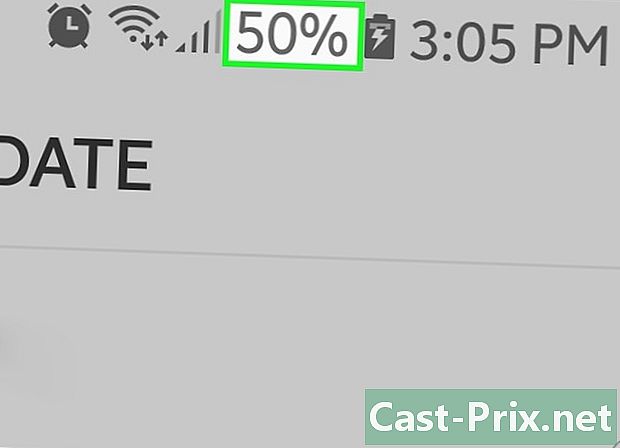
Csatlakoztassa a készüléket a töltőhöz. A rendszerfrissítés megkezdése előtt legalább 50% akkumulátorral kell rendelkeznie, és javasolt, hogy az eszköz töltöttség alatt maradjon az eljárás során. -
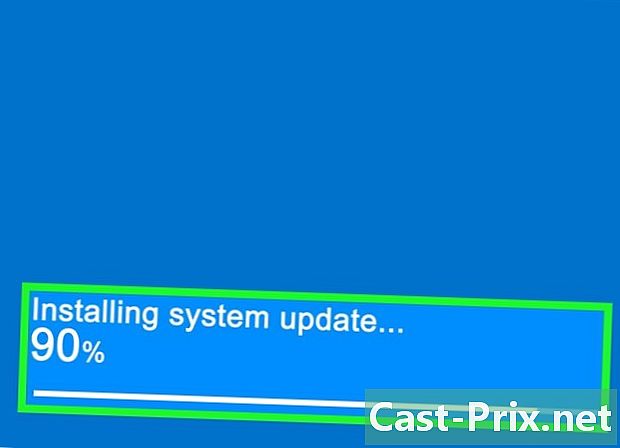
Várja meg, amíg az eszköz frissül. Az Android újraindul, és elindítja a frissítést. A folyamat 20 és 30 perc között tarthat.
2. módszer Keresse meg az alkalmazás frissítéseit
-
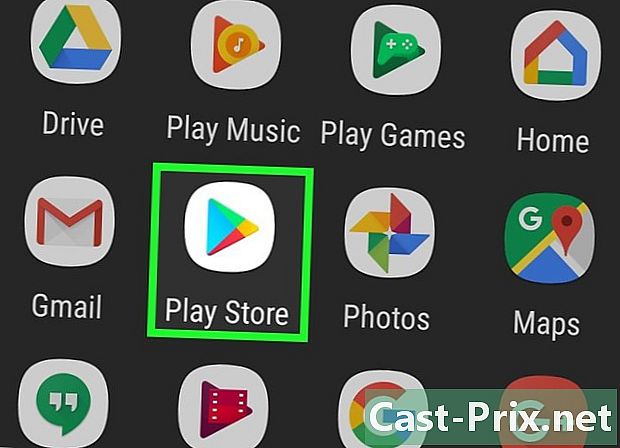
Nyissa meg a Play Áruház alkalmazást. A Play Áruház alkalmazás szerepel az alkalmazások listájában, és úgy néz ki, mint egy versenyzsák, amelyen szerepel a Google Play logó. -
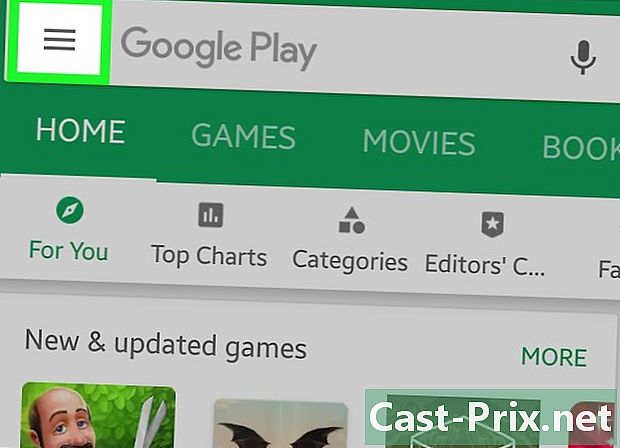
Nyomja meg a ☰ gombot. Ez a gomb a képernyő bal felső sarkában található. -
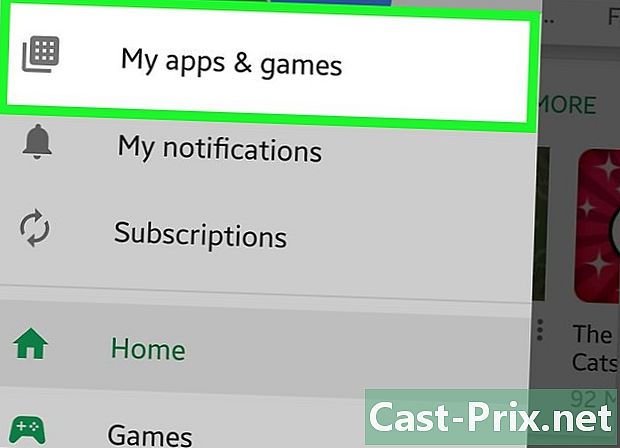
Válassza a Saját játékok és alkalmazások lehetőséget. Ez az opció a menü tetején található. -
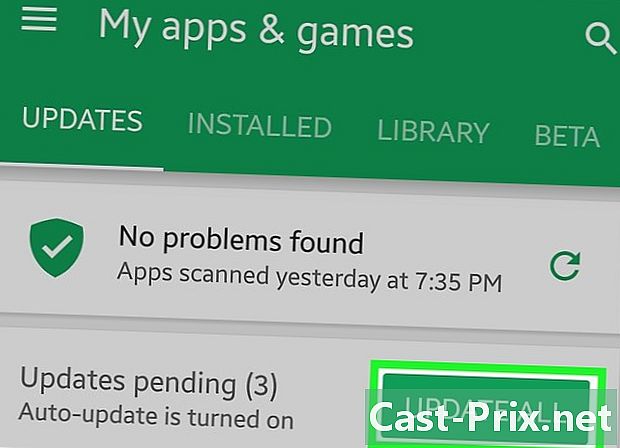
Nyomja meg az ALL UPDATE gombot. az opció MINDEN frissítése telepítse az összes elérhető frissítést. Ha csak egy alkalmazásfrissítést szeretne keresni, folytassa a következő lépéssel. Ez a módszer lehetővé teszi az összes alkalmazás egyidejű frissítését.- Ha nem látja ezt a lehetőséget, az azt jelenti, hogy nem érhető el frissítés.
-
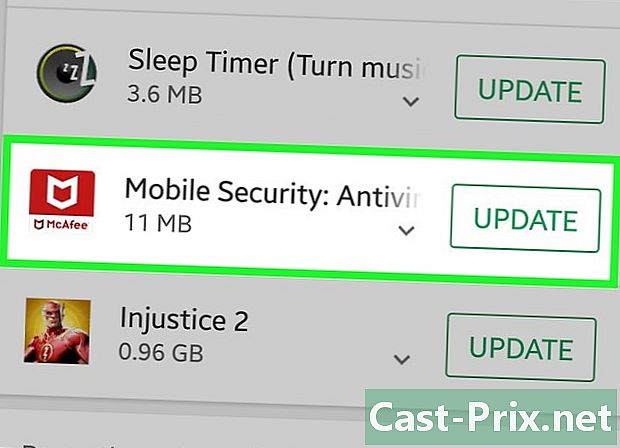
Válasszon egy alkalmazást a frissítések listájából. Az elérhető frissítéssel rendelkező alkalmazások megjelennek ebben a listában. Ha telepítés előtt meg szeretné tekinteni a frissítés részleteit, akkor az egyes alkalmazásokat külön-külön frissítheti.- Ha nem lát egyetlen alkalmazást sem a listában, az azt jelenti, hogy nem érhető el frissítés.
-
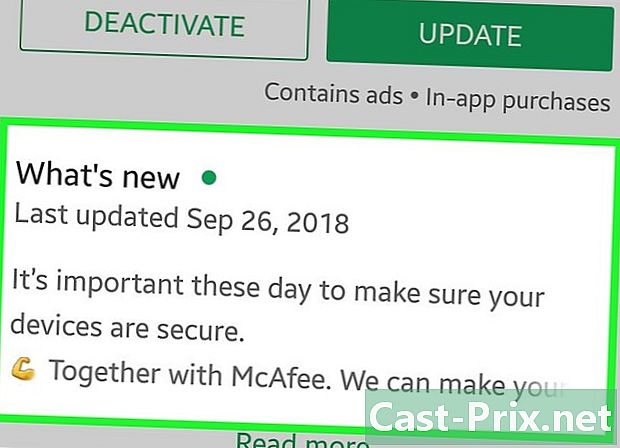
Olvassa el a Hírek részt. Annak ellenére, hogy a fejlesztő úgy dönt, hogy újdonságokat jelenít meg ebben a szakaszban, meg kell találnia a frissítés által végrehajtott módosításokat. -
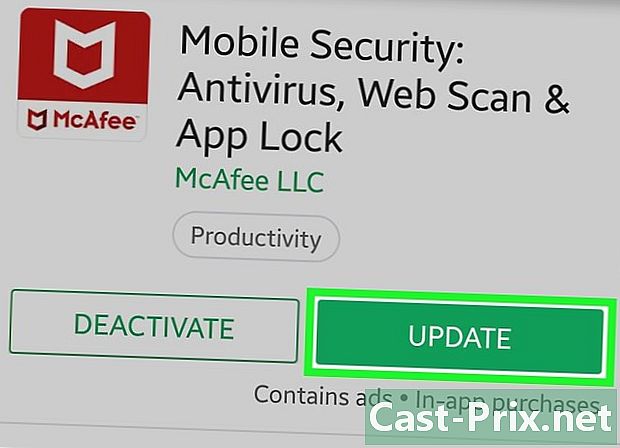
Koppintson a Frissítés elemre. Ez a gomb az alkalmazásfrissítés letöltéséhez és telepítéséhez használható.
3. módszer: Az intelligens kapcsoló használata a Samsung készülékekhez
-
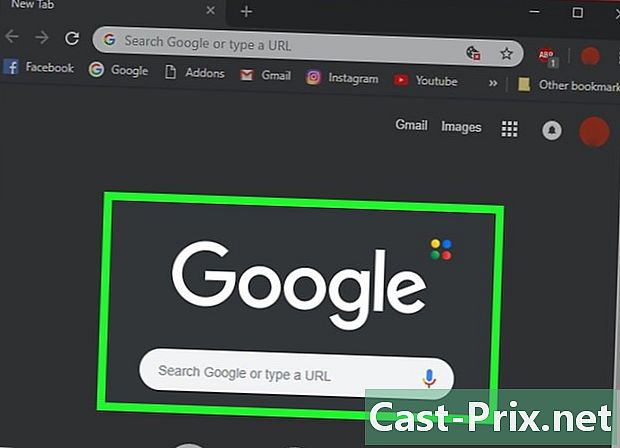
Nyisson meg egy webböngészőt a számítógépen. Ha van Samsung készüléke, a Samsung Smart Switch programjával frissítéseket kereshet és telepíthet. Ez a program felváltja a korábbi Samsung Kies eszközkezelőt. -
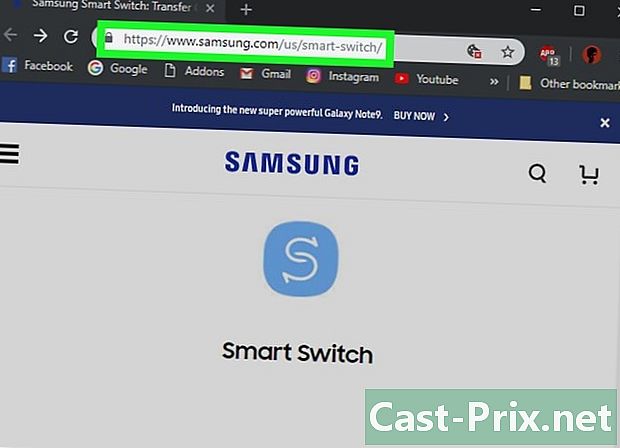
Látogasson el a Intelligens kapcsoló. -
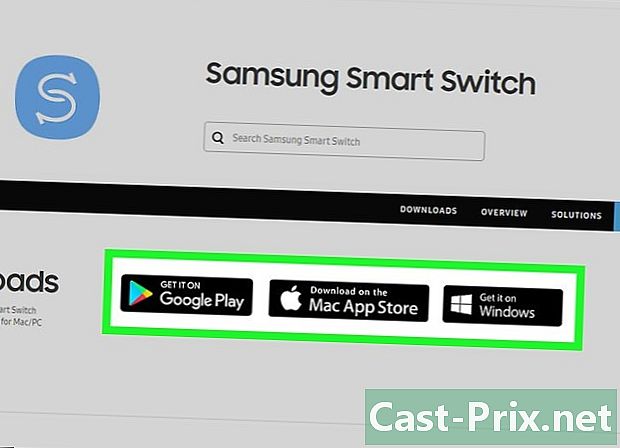
Kattintson a MAC OS letöltése. Ha Windows számítógépet használ, kattintson a Download for Windows elemre. -
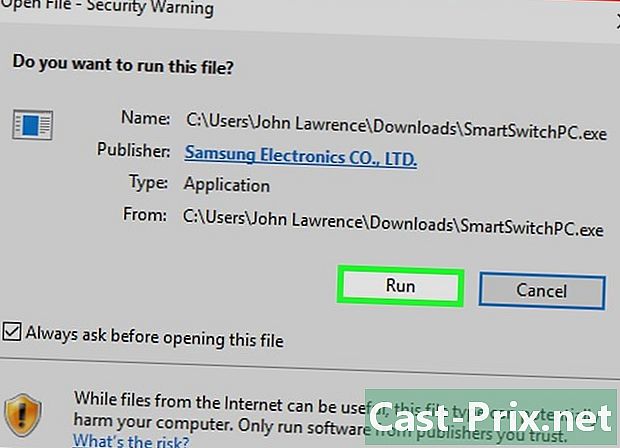
Indítsa el az éppen letöltött telepítő segédprogramot. -
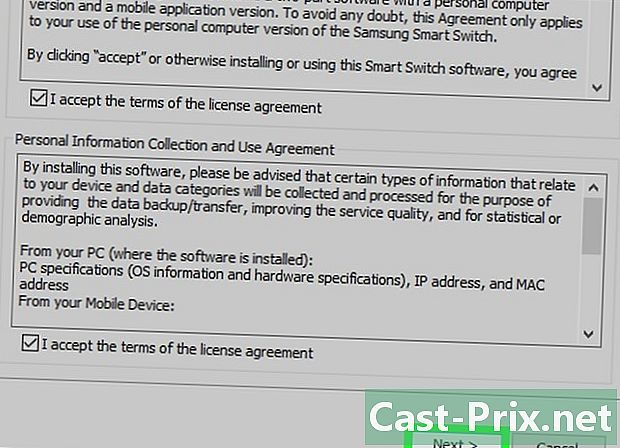
A Smart Switch telepítéséhez kövesse a képernyőn megjelenő utasításokat. -
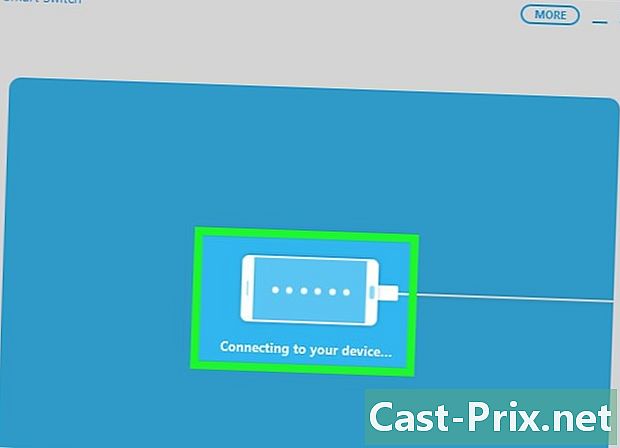
Csatlakoztassa a Samsung készüléket a számítógéphez. -
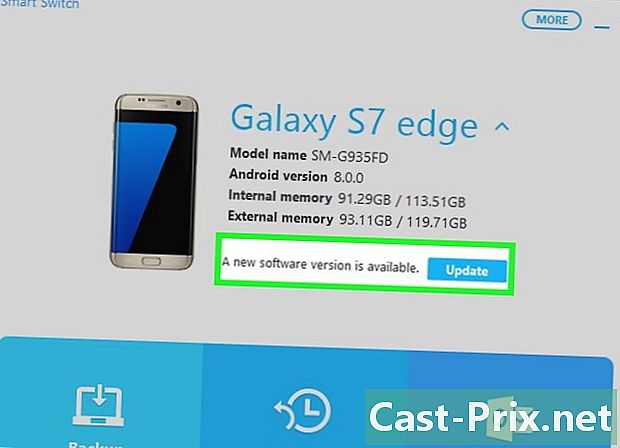
Kattintson a Frissítés elemre. Ha elérhető frissítés, akkor ez a gomb az éppen csatlakoztatott eszköz neve alatt jelenik meg.- Ha nem látja ezt a gombot, ez azt jelenti, hogy nincs elérhető frissítés. Ha úgy gondolja, hogy frissítést kell készíteni, akkor a mobilszolgáltató talán a saját verzióján dolgozik, és azt tervezi, hogy később kiadja.
-
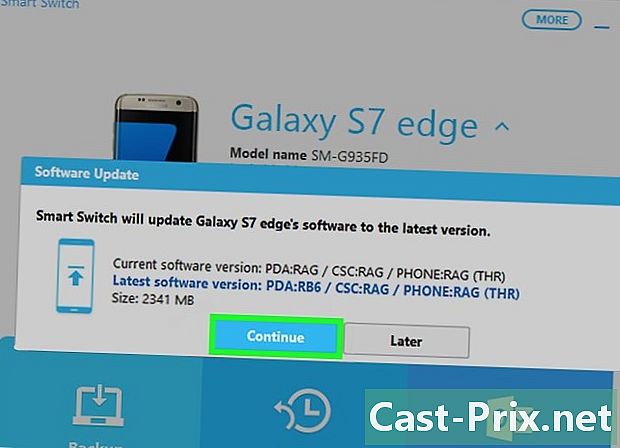
Válassza a Frissítés lehetőséget. Ez a gomb megjelenik egy ablakban, amely tartalmazza a rendelkezésre álló frissítés verzióját. -
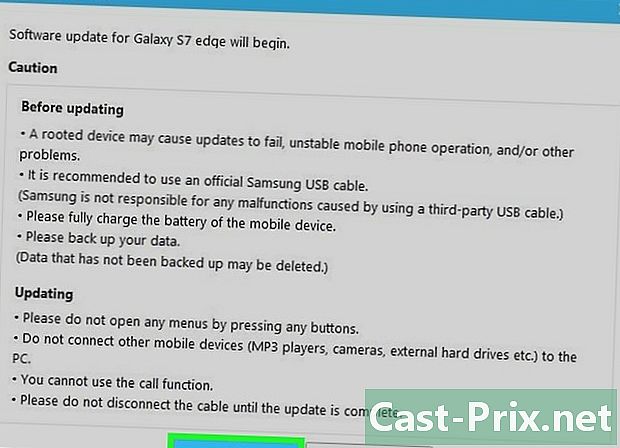
Kattintson az OK gombra a frissítés megkezdéséhez. Elkezdi a telefon frissítése. Ne nyomja meg az eszköz egyetlen gombját sem a csatlakozást, amíg a frissítés be nem fejeződik.
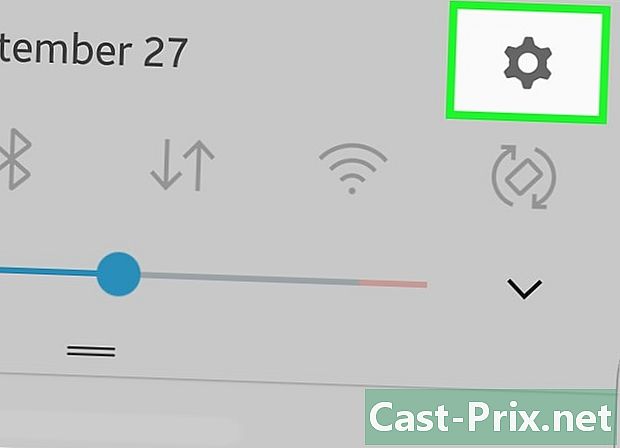
- Általában a mobilszolgáltató értesíti Önt az új frissítésekről. Az eszközfrissítés előfordulhat, hogy a hivatalos kiadás után egy ideig elérhető.