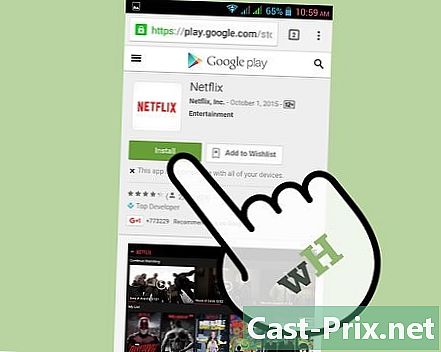A felülírt fájlok helyreállítása
Szerző:
Roger Morrison
A Teremtés Dátuma:
22 Szeptember 2021
Frissítés Dátuma:
21 Június 2024

Tartalom
- szakaszában
- 1. módszer Használja a szoftvert PhotoRec
- 2. módszer Használja a szoftvert Recuva
- 3. módszer Töltse le a fájlok korábbi verzióját
Ha véletlenül kiürítette a kukát vagy formázta a merevlemezt, ne essen pánikba. Mindig lehetséges az adatok helyreállítása. Néhány ingyenes szoftver és a rendszer visszaállítása segíthet megtalálni az információkat.
szakaszában
1. módszer Használja a szoftvert PhotoRec
- Hagyja abba a merevlemez használatát. Az adatokat a merevlemezre menti. Fájlok törlésekor a megfelelő helyet ezután felszabadítja és újból felhasználja új adatokhoz. A lemezre történő korlátozás segít könnyebben megtalálni az elveszett információkat. Ehhez ne mentsen el több fájlt, és zárja be az összes folyamatot.
-

Töltse le a felhasználót PhotoRec. Ez az adat-helyreállítási szoftver nagyon hatékony. Több tucat fájltípust képes visszaállítani bármilyen adathordozón. Töltse le ingyen a szoftvert a kiadó webhelyén vagy egy speciális webhelyen. Ne felejtse el tárolni egy másik merevlemezen, mint amelyet fel szeretne keresni, vagy - további biztonság érdekében - egy külső tárolóeszközt.- A szoftver PhotoRec multiplatform. Kompatibilis a Windows, Mac OS X és Linux operációs rendszerekkel.
- Ha nincs közvetlen hozzáférése a felhasználóhoz PhotoRec, töltse le a szoftvert TestDisk. Valójában az alkalmazás PhotoRec ez utóbbival van elosztva, mivel a két szoftver kiegészíti egymást.
-

Kap egy üres USB-eszközt. A való világban tárolókapacitásainak elegendőnek kell lennie a szoftver tárolásához PhotoRec valamint a visszatérítendő adatok teljessége. Ez elkerüli a lemezen lévő adatok felülírását és az adathordozó sérülésének megakadályozását a helyreállítás során.- Vegye figyelembe, hogy a szoftver viszonylag könnyű, mivel csak 5 MB-ot igényel.
-

Csomagolja ki a telepítő fájlt. Amikor a letöltés befejeződött, a szoftver TestDisk elérhető formátumban fütyülés Windows alatt vagy BZ2 Mac OS X alatt. Olyan dekompressziós szoftverrel, mint a 7-Zip vagy IZArc , fájlok kibontása. -

Másolja a szoftvert az USB-kulcsra. A fájlokat közvetlenül a kulcsba is kibonthatja. A kulcs használatával a szoftvert a merevlemez megérintése nélkül használhatja. -

Helyezze be a kulcsot a számítógépébe az adatok helyreállítása érdekében. Nyissa meg a szoftvert TestDisk majd válassza ki az alkalmazást photorec. -

Indítsa el a felhasználót PhotoRec. A parancs képernyőhöz hozzáférhet Windows alatt vagy a konzolhoz Mac OS X alatt. Ha még nem ismeri a számítógépet, ez a prezentáció destabilizálhatja, de elérhető.- Nincs szükség parancssorok beírására. Egyszerűen ki kell választania a lehetőségeket a nyílbillentyűkkel. A választás megerősítését a gomboknak köszönhetően lehet megtenni belépés és visszatérés a billentyűzet.
-

Válassza ki a beolvasandó adathordozót. Az összes észlelt adathordozó listaként jelenik meg. Mivel ezeket nem azonosítja név szerint, nehéz lehet kiválasztani a beolvasandó médiát. Megtalálhatja annak tárolási kapacitását.- Ha a merevlemez meg van osztva, általában ez a helyzet, akkor ki kell választania a partíció megjelenítéséhez. Például Windows rendszeren a merevlemez gyakran fel van osztva két betűvel azonosított helyi lemezre C: és D:, amely nem feltétlenül jelenik meg a szoftverben.
-

Válassza ki a beolvasandó partíciót. Válassza ki a partíció típusát Windows alatt és Ezután adja meg a beolvasandó partíciót. Ha a teljes lemezen szeretne dolgozni (az egész lemez), válassza ki a listából az első lehetőséget. Előfordulhat, hogy megemlíti Nincs partíció vagy ürítse. Ha ismeri a beolvasandó partíciót, válassza ki azt.- Ha nem ismeri a pontszámot, akkor jobb, ha egyszerre választ egyet, hogy elkerülje a rendszer sérülését.
- Miután kiválasztotta a pontszámát, gépeléssel kihagyhatja a következő lépést belépés mert a bemenet alapértelmezés szerint van kiválasztva. Ha beállítani szeretné a keresést, akkor maradjon az oldalon.
-

Állítsa be a keresést. Az oldal alján a menü lehetővé teszi néhány beállítás megváltoztatását, de az alapértelmezett beállítások megfelelőek a szoftver használatához. A menü hozzáférést biztosít a beolvasott fájlok minden típusához. Alapértelmezés szerint az összes kiterjesztés van kiválasztva, de kiválaszthatja azokat, amelyek érdekli. Törölje az összes opció kijelölését a gomb megérintésével S a billentyűzeten, majd keresse meg a listát. A gomb megnyomásával adja meg a keresendő kiterjesztéseket belépés . Mentse el a beállításokat a gomb megnyomásával B. Vegye figyelembe, hogy a kiterjesztések rendezése nem mindig hasznos, hacsak nincs hely a visszaállított fájlok számára. Ezenkívül a teljes keresés a töredezett fájlokat is visszaállíthatja. -

Válassza ki a fájlrendszert. Alapvetően a szoftver automatikusan kiválasztja a megfelelő formátumot. Ha nincs széttöredezettség, akkor a bejárat van kiemelve. Ha Linux alatt dolgozik, válassza a bemenetet . -

Ezután válassza ki a beolvasandó média részét. Az elveszett fájlok forrásától függően elemezheti a teljes adathordozót, vagy csak a szabad helyet.- Ha a helytelen kezelés okozza a problémát, válassza a lehetőséget . A szoftver csak a szabad helyet vizsgálja meg. Csak a hozzáférhetetlen fájlokat fogja helyrehozni, a normál fájlokat kizárva a keresésből.
- Ha a rendszer sérült, válassza a lehetőséget a lehető legtöbb adat visszaszerzése érdekében.
-

Válassza ki a biztonsági mentés helyét. Alapértelmezés szerint a szoftver javasolja az aktuális könyvtárat. Ügyeljen arra, hogy ne válassza, mert kockáztatja a helyrehozni kívánt adatok törlését.- A nyíl gombbal válassza ki a biztonsági mentési könyvtárat. A fő támogatás kiválasztásához olvassa el a szimbólumot .. a sor végén található.
- Nyomja meg a gombot C a biztonsági mentési könyvtár megerősítéséhez.
-

Hagyja, hogy a helyreállítási folyamat működjön. Ahogy mentünk, megjelennek a helyreállított fájlok, az elemzett dokumentumok száma, valamint a becsült hátralévő idő. Az egyik figyelmeztet, ha a biztonsági mentési hely nem elegendő.- A beállításoktól függően a folyamat időtartama néhány másodpercről néhány órára változhat. Légy türelmes, és ne használja a számítógépet, amíg a folyamat folyamatban van.
-

Nyissa meg a fájljait. A beolvasás befejezése után a helyreállított fájlok száma jelenik meg. A célmappában érheti el. Annyi almappát talál, mint a helyreállított fájlokat, mindegyiket a modell nevezi meg recup_dir . Ez nem teszi lehetővé egy adott dokumentum azonosítását, de megtalálhatja a keresősáv segítségével.
2. módszer Használja a szoftvert Recuva
- Hagyja abba az érintett merevlemez használatát. A fájlok törlése vagy törlése után zárja be az összes programot és alkalmazást. Ne mentsen semmilyen dokumentumot. Ez az óvintézkedés megkönnyíti az adatok visszakeresését.
-

Töltse le a szoftvert Recuva. Ingyenes verzió érhető el a kiadó weboldalán körte alakú. Töltse le a szoftver telepítőfájlját az elemzéstől eltérő helyi lemezre vagy külső tárolóeszközre. -

Helyezzen be egy üres USB-kulcsot. Használjon külső adathordozót a szoftver telepítéséhez Recuva lehetővé teszi annak futtatását anélkül, hogy a merevlemezen felülírnánk az adatokat. -

Telepítse a szoftvert. A szoftver 1.53-as verziója egyszerűsített telepítéssel rendelkezik. A folyamat elindításához kattintson duplán a telepítési fájl ikonjára. Ezután kattintson a gombra teljesít. -

Válassza ki a telepítési lehetőségeket. A szoftver alapértelmezett nyelve az angol. Változtassa meg ezt a beállítást a választásával francia az ablak tetején lévő legördülő menüben. Ezután kattintson a gombra felszerel. -

Ha szükséges, módosítsa a célmappát. A telepítési fájl célmappájának megváltoztatásához vágja ki és illessze be a külső tárolóba. A telepítés megkezdése előtt hajtsa végre ezt a módosítást. -

Törölje a felesleges opciók jelölését. A szoftver telepítése során az opciókat alapértelmezés szerint ellenőrizheti. Például felkínálhatja a böngésző telepítésére Google Chrome. A telepítés folytatása előtt törölje a jelet ezekről a lehetőségekről. -

Nyissa meg az alkalmazást Recuva. -

Hozzon létre egy új dokumentumot. Kattintson a jobb gombbal az asztalra, és válassza a lehetőséget új majd E dokumentum. -

Nevezze el a fájlt. Nevezze el portable.dat. Ha szükséges, erősítse meg a kiterjesztés választását. -

Nyissa meg a szoftvert. Ha letöltötte és telepítette az alkalmazást egy másik számítógépről, akkor állítsa vissza a szoftvert tartalmazó USB-kulcsot, és helyezze be az érintett számítógépbe. -

Indítsa el a helyreállítást. Nyissa meg az alkalmazást dupla kattintással. A jobb egérgombbal kattinthat is Futtatás rendszergazdaként. Ez elindítja a szoftver asszisztenst. Kattintson a következő a folyamat folytatása. -

Válassza ki a helyrehozandó fájlokat. A művelet egyszerű. Csak ellenőrizze az érdeklődő fájltípusokat. Kiválaszthatja a kiterjedt keresést a kiválasztásával Minden fájl. Ha képeket, hangfájlokat, dokumentumokat, videókat, tömörített fájlokat vagy e-mailt keres, jelölje be a négyzetet. Vegye figyelembe, hogy ha a keresést célozza, akkor egyszerre csak egy típust választhat. Kattintson a következő megerősíteni. -

Válassza ki az elveszett fájlok helyét. Ha tudja, hol voltak az adatok, írja be az elérési utat az opció kiválasztásával Egy meghatározott helyen majd tárja. Szkennelhet egy külső tárolóeszközt is, például memóriakártyát. Ha nem tudja, hogy hol vannak a fájlok, akkor az egész számítógépen megkeresheti a kiválasztást Nem vagyok biztos. Folytassa a következő lépéssel. -

Indítsa el a vizsgálatot. Kattintson a kezdet a helyreállítási folyamat elindításához. -

Válassza ki a visszaállítani kívánt fájlokat. Az elemzési szakasz végén a szoftver megjeleníti a letölthető fájlok listáját. Válassza ki azokat, amelyek érdeklik, és kattintson meggyógyul. Minden elem előtt színes pont jelenik meg, jelezve a helyreállítás lehetőségét. Egy zöld gomb jelzi, hogy a fájl helyreállítható. Narancssárga pont jelzi, hogy a helyreállítás lehetősége alacsony, míg a piros jelzés azt jelzi, hogy a fájl helyrehozhatatlanul sérült. -

Hozzon létre egy helymappát a helyreállított fájlokból. A mappában Recuva, hozzon létre egy almappát, amelybe az összes helyreállított fájl el lesz mentve. Ellenőrizze, hogy nincs-e azon a lemezen, ahonnan az adatokat ki szeretné vonni. Ennek ellenére, ha a programját nem az elemzésre kerülő lemezre rögzítette, akkor nincs kockázata.
3. módszer Töltse le a fájlok korábbi verzióját
-

Állítsa vissza a fájl korábbi verzióját. Ha a fájl sérült vagy használhatatlan, megpróbálhatja visszaállítani egy korábbi verziót. Windows rendszeren kattintson a jobb gombbal a fájl ikonra, és válassza a lehetőséget Visszaállítja a korábbi verziókat. Ha helyreállítási pontokat hoztak létre a fájl létrehozása óta, akkor kiválaszthatja az utoljára használható verziót.- Ha a teljes rendszere instabil vagy sérült, akkor teljes visszaállítást végezhet. Ehhez kattintson a gombra Vezérlőpult > Rendszer és biztonság > Karbantartó Központ > felépülés. Kattintson a Nyissa meg a rendszer-visszaállítást majd válassza a visszaállítási pontot.
-

Nyissa meg a szolgáltatást Időgép Mac rendszeren. Használatához először konfigurálnia kell. Ehhez külső merevlemezt kell használnia biztonsági másolatként, a számítógéphez csatlakoztatva. A biztonsági mentéseket ezután rendszeresen végzik.- Használata Időgép az adatok helyreállítása érdekében indítsa el a szolgáltatást és keresse meg a javasolt listában található fájlokat. A megfelelő verzió kiválasztásához olvassa el a biztonsági mentés dátumával és idejével kapcsolatos információkat. Ezután állítsa vissza a fájlt.