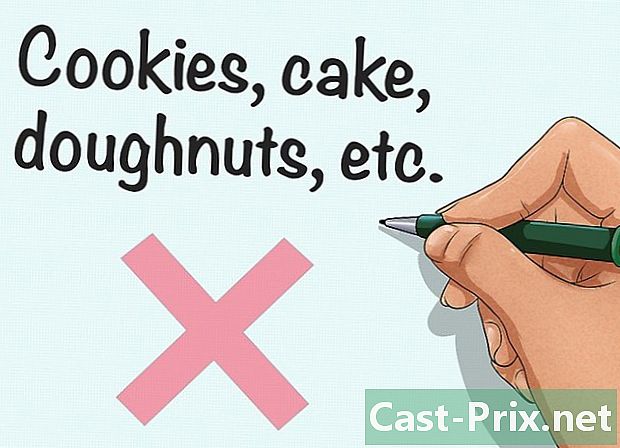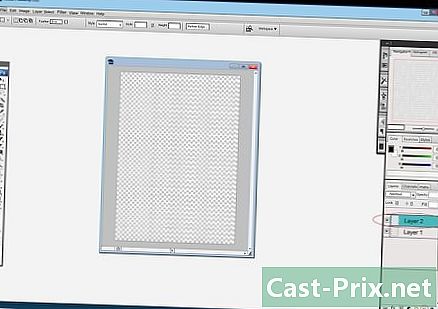Rendszer-visszaállítás végrehajtása
Szerző:
Roger Morrison
A Teremtés Dátuma:
20 Szeptember 2021
Frissítés Dátuma:
21 Június 2024

Tartalom
- szakaszában
- 1. rész Hozzon létre egy visszaállítási pontot
- 2. rész Állítsa vissza a rendszert az asztalról
- 3. rész Állítsa vissza a rendszert a speciális beállításokkal
Van egy Windows PC, és érdemes lehet visszaállítani a rendszerét, mint egy vagy két nappal ezelőtt. Ehhez szüksége van egy úgynevezett visszaállítási pontra, amely a Windows érzékeny fájljainak biztonsági másolata. A Mac számítógép visszaállításához a legjobb az Time Machine.
szakaszában
1. rész Hozzon létre egy visszaállítási pontot
- Nyissa meg a menüt kezdet (

). Kattintson a Windows logóra a képernyő bal alsó sarkában. -

Ebben a menüben írja be rendszer visszaállítás. Ezután a képernyőn láthatja a helyreállítási menüt -

Kattintson a Hozzon létre egy visszaállítási pontot. Az ablak tetején az ikon monitor alakú. -

Kattintson a Létrehozása .... Ez a beállítás a visszaállítási ablak jobb alsó sarkában található. Megjelenik egy új ablak. -
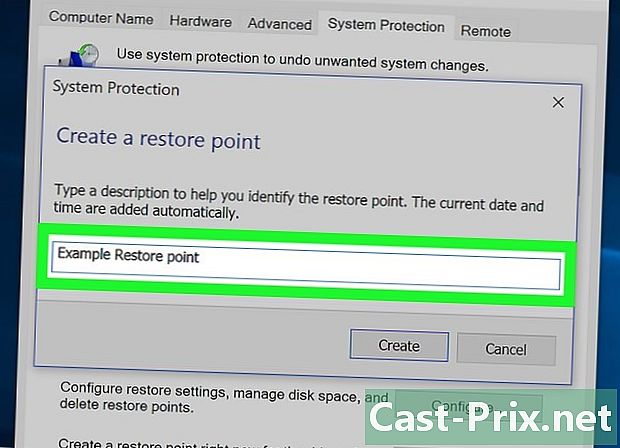
Írja be a helyreállítási pont nevét. Kattintson a mezőre, és írja be a visszaállítási pont nevét.- Nem szükséges hozzáadni a dátumot és az időt, ezek automatikusan bekerülnek a művelet során.
-
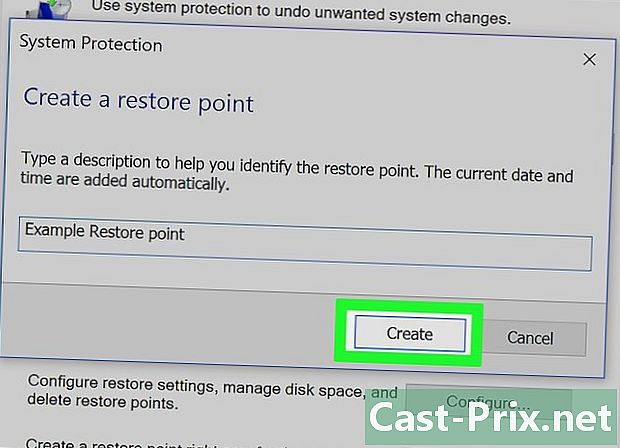
Kattintson a teremt. A gomb az e mező alatt található. Meg lesz az úgynevezett visszaállítási pont. Az eljárás néhány percet vehet igénybe. -
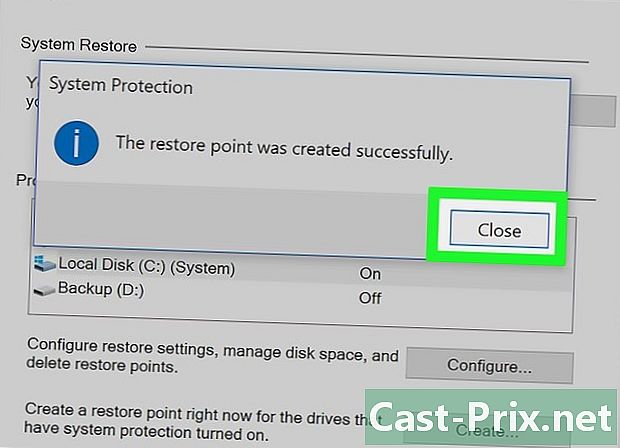
Kattintson a közel. A kérdéses gomb az ablak alján található. -

Kattintson a rendben. Ez a gomb az ablak alján található. A rendszer-visszaállítási ablak bezárva. Most már folytathatja a helyreállítási szakaszt.
2. rész Állítsa vissza a rendszert az asztalról
-
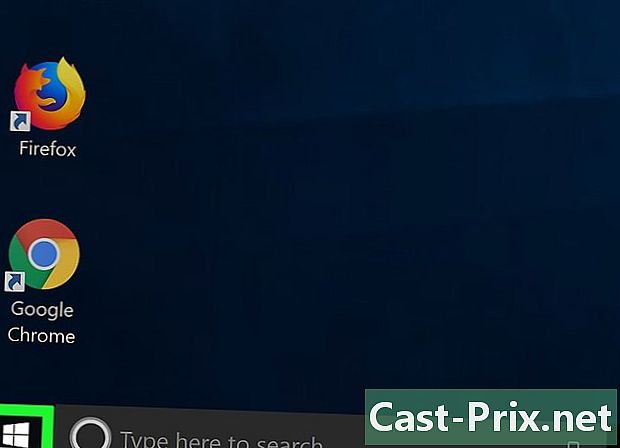
Nyissa meg a menüt kezdet (
). Kattintson a Windows logóra a képernyő bal alsó sarkában. -
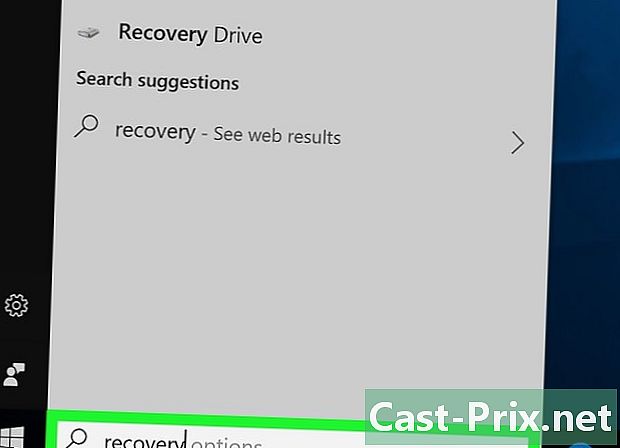
Ebben a menüben írja be felépülés. Ezután a képernyőn megjelenik az adott helyreállítási program. -

Kattintson a felépülés. Ez a gomb az ablak tetején látható miniatűr kék monitor. Megnyílik egy adott ablak. -
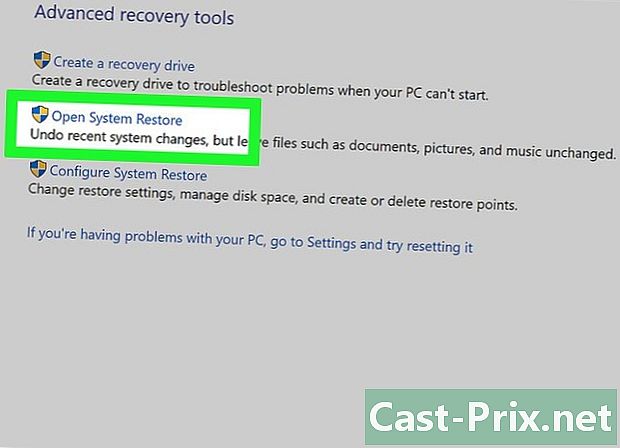
Kattintson a Nyissa meg a rendszer-visszaállítást. Ez a link a helyreállítási ablak második pozíciójában található. Előtte megnyílik egy új ablak, a rendszer helyreállítása. -
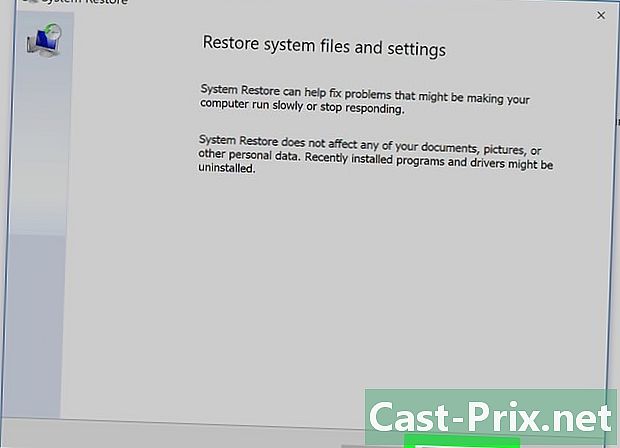
Kattintson a következő. A gomb a szokásos módon az ablak alján található. -

Válasszon visszaállítási pontot. Az oldal közepén kattintson a helyreállítási pont nevére. A hiba elkerülése érdekében a választás előtt olvassa el a helyreállítási pont bal oldalán található dátumot. -
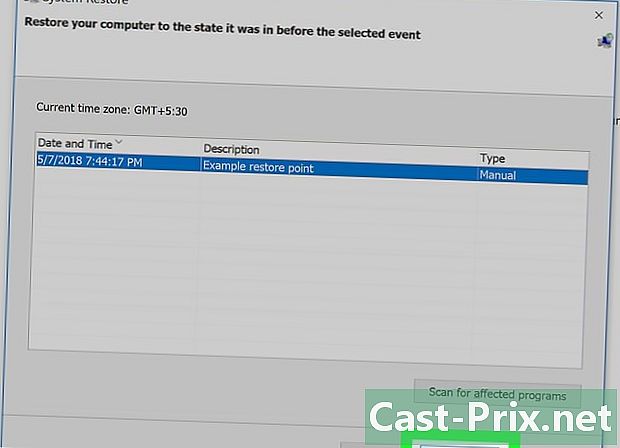
Kattintson a következő. A gomb az oldal alján található. -
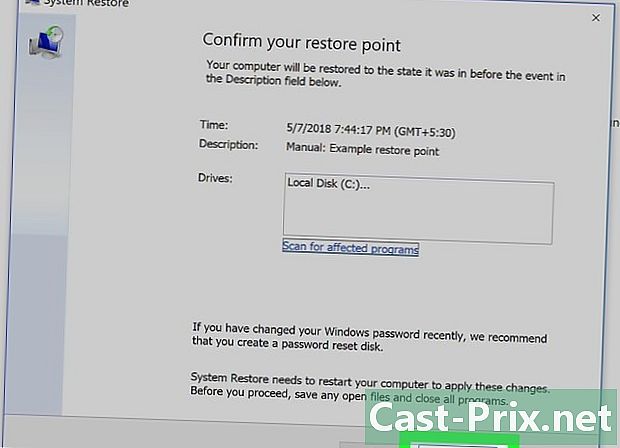
Kattintson a befejez. A gomb a visszaállítási ablak alján található. A Windows PC visszaállítja a rendszert, ahogyan a választott időpontban volt. Az áthelyezendő rendszer méretétől függően pár tíz percet, akár egy órát is várnia kell. Ez idő alatt a számítógép egy vagy többször újraindul.
3. rész Állítsa vissza a rendszert a speciális beállításokkal
-
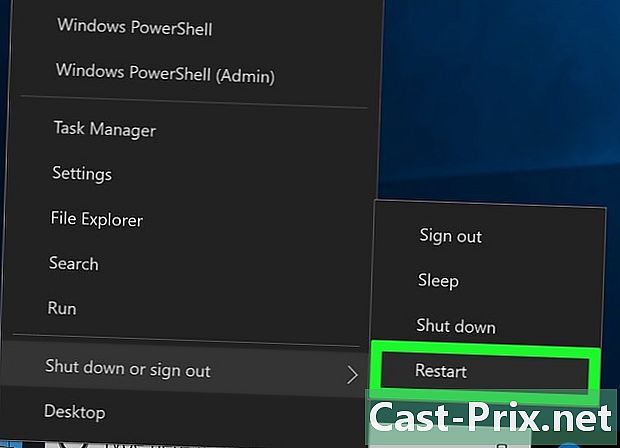
Nyissa meg a speciális beállítások menüt. Ez a menü nagyon hasznos, ha a számítógép hurokban fut. Ebben a menüben keresse meg a megemlítést Nyomja meg az F10 billentyűt további lehetőségek eléréséhez (vagy hasonló megfogalmazás). Ezután hajtsa végre ezt a parancsot (itt nyomja meg az F10 billentyűt).- Ha előtted van a híres "kék halál képernyő", várjon néhány percet, amíg a képernyő megneveződik Válasszon egy lehetőséget.
- A speciális beállítások menü megnyitásához az asztalról, kezdet, kattintson az ikonra On / Off a bal alsó sarokban tartsa lenyomva a gombot műszak miközben rákattint újraindítás. Engedje el a kulcsot műszak amikor megjelenik a speciális beállítások képernyő.
-
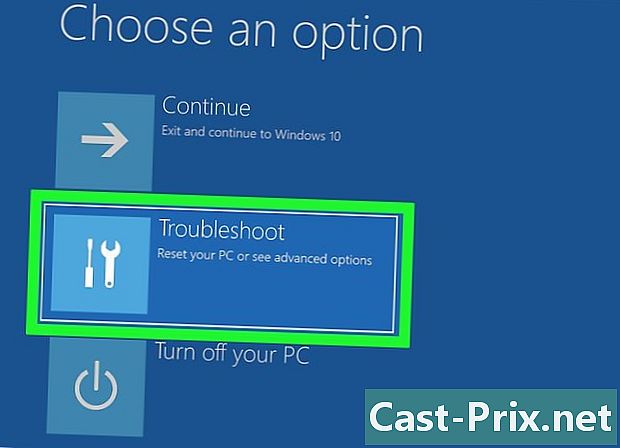
Kattintson a segítség. Jelképe egy csavarhúzó és egy lapos kulcs egymás mellett. -
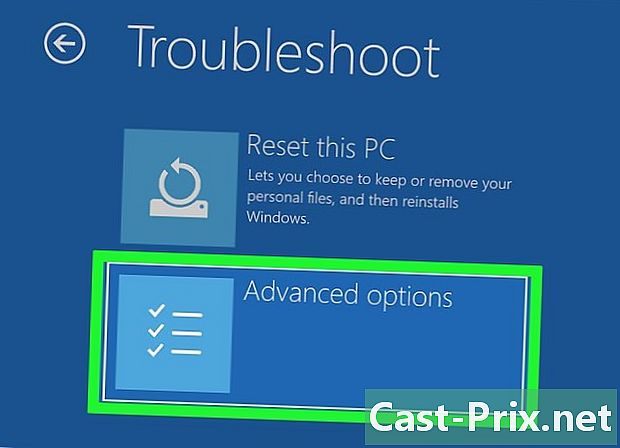
Kattintson a Speciális lehetőségek. Ez a harmadik megnyílt menüpont. -

Kattintson a Rendszer-visszaállítás. Ez a lehetőség az első a bal oldalon. Erre a gombra kattintva megnyílik a rendszer-visszaállítás bejelentkezési oldala. -
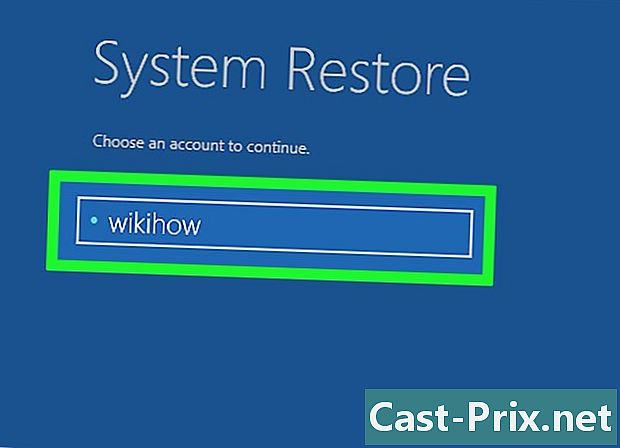
Válassza ki a fiókját Kattintson a fiók nevére. Ha Ön csak a számítógépet használja, akkor normális, ha csak egy fiókot lát. -

Írja be fiókja jelszavát. Ennek a jelszónak semmi köze sincs ahhoz, amely lehetővé teszi például a Microsoft-fiókhoz történő csatlakozást ... hacsak nem tette meg ugyanezt! -
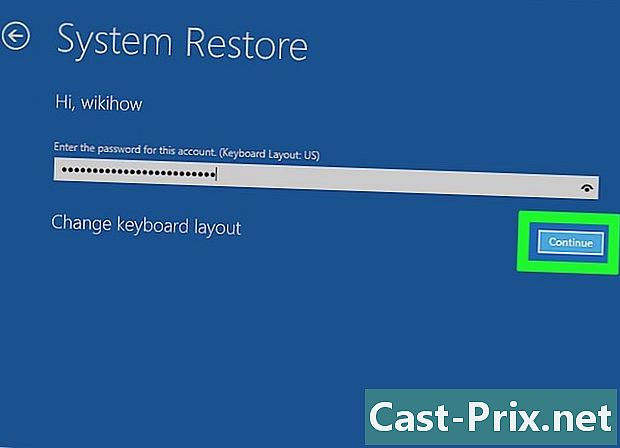
Kattintson a folytatódik. A gombra kattintva jelentkezzen be és jelentkezzen be fiókjába. -

Kattintson a következő. Ez a gomb a visszaállítási ablak alján található. -
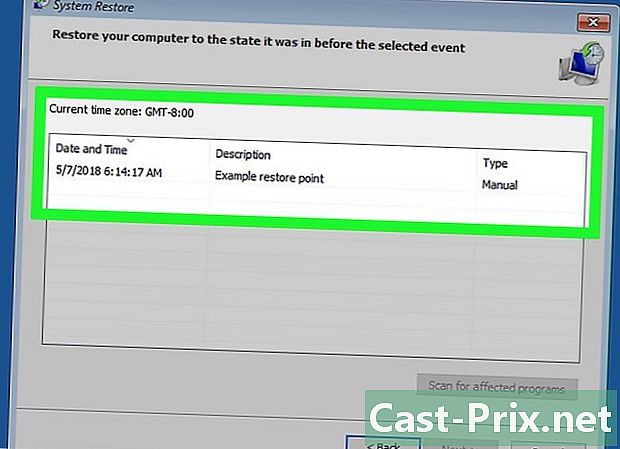
Válasszon visszaállítási pontot. Kattintson az Önnek megfelelő visszaállítási pontra. A választás előtt olvassa el a helyreállítási pont bal oldalán található dátumot. -
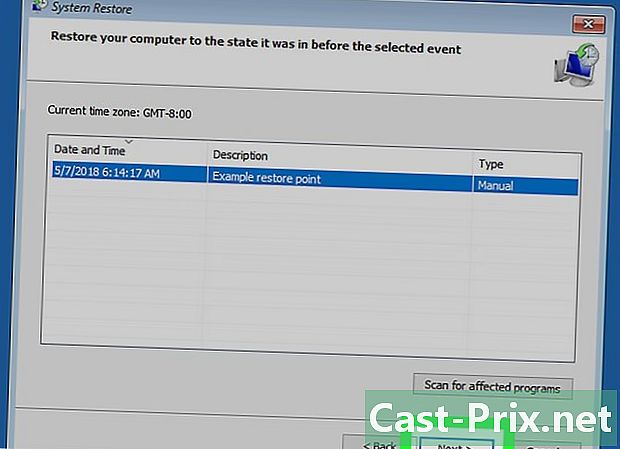
Kattintson a következő. A gomb az ablak alján található. -
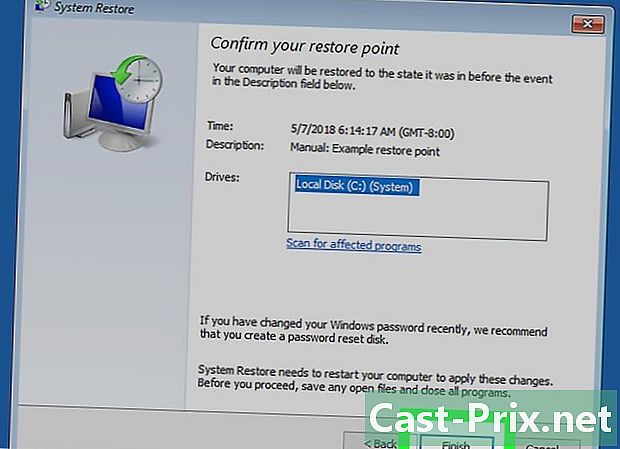
Kattintson a befejez. Ez az opció az ablak alján található. Az áthelyezendő rendszer méretétől függően pár tíz percet, akár egy órát is várnia kell. Ez idő alatt a számítógép egy vagy többször újraindul.

- Ha a visszaállítási pont után telepítette a programokat, akkor azok nem jelennek meg a visszaállítás után, ezért újratelepítenie kell azokat.
- Mindig érdemes egy visszaállítási pontot létrehozni, mielőtt bármilyen jelentős változtatást végrehajtana a számítógépen, például megváltoztathatja az alap-nyilvántartást vagy telepíthet olyan szoftvert, amelyben nem biztos.
- A rendszer-visszaállítás nem teszi lehetővé a törölt fájlok vagy mappák helyreállítását: ez egy visszaállítás, nem pedig biztonsági másolat!