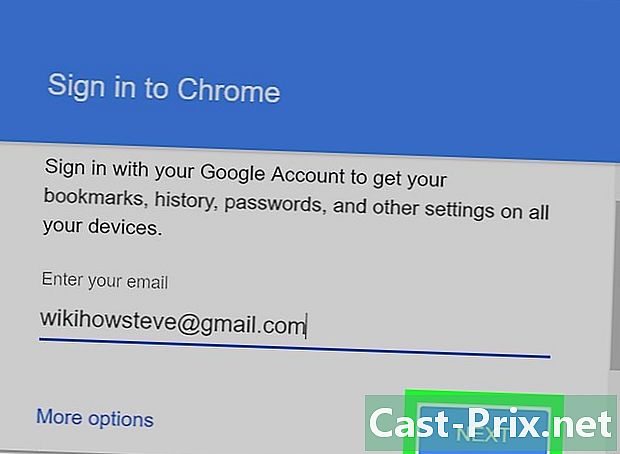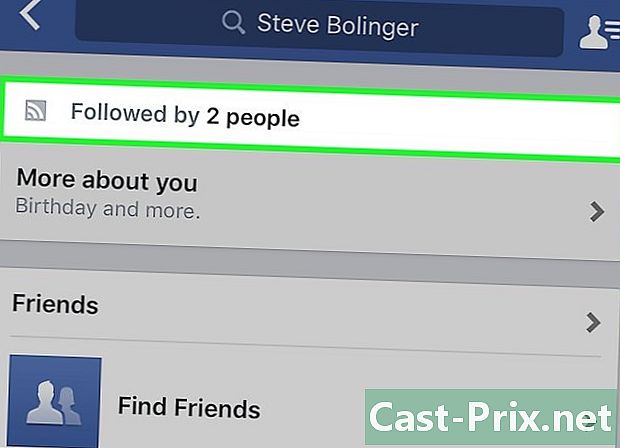Hogyan lehet megnyitni az EXE fájlokat

Tartalom
- szakaszában
- 1. módszer Futtassa az EXE fájlokat (Windows)
- 2. módszer: EXE fájlok futtatása (OS X)
- 3. módszer: Bontsa ki az EXE fájlokat
Az .exe kiterjesztésű számítógépes fájlokat futtatható fájloknak vagy EXE fájloknak nevezzük. Ez a fájltípus a leggyakoribb a Windows rendszert futtató számítógépeken, ahol egy program telepítéséhez vagy a szoftver indításához használják. Az EXE fájlok nagyon hasznosak a rövid szkriptek vagy makrók tömörítésében és terjesztésében is, mivel lehetővé teszik az alkotó számára, hogy összeállítsa munkáját úgy, hogy egyetlen fájlba illeszkedjen, miközben tömöríti a méretét. Az EXE fájlok megnyitásának megtanulása nagyon egyszerű eljárás, amely lehetővé teszi a kedvenc programok telepítését és futtatását nyugalommal.
szakaszában
1. módszer Futtassa az EXE fájlokat (Windows)
-

Kattintson duplán az EXE fájlra annak végrehajtásához. Az EXE fájlok Windows futtatható fájlok, és programként való futtatásra készültek. Ha kétszer kattint egy EXE fájlra, elindítja azt.- Ha letöltötte az EXE fájlt az internetről, akkor megkérdezi, hogy szeretné-e futtatni. Legyen nagyon óvatos, amikor egy EXE fájlt ismeretlen forrásból nyit meg, mivel ez a leggyorsabb módszer a vírusfertőzéshez. Soha ne nyisson meg egy EXE fájlt, amelyet mellékletként kapott, még akkor is, ha ismeri a feladót.
- Valószínű, hogy az EXE fájlok nem fognak megfelelően működni, ha a Windows elavult verziójára tervezték. Megkísérelheti megváltoztatni a kompatibilitási beállításokat: kattintson a jobb gombbal a fájlra, majd kattintson a gombra tulajdonságok, majd nyissa meg a Kompatibilitás lapot. Meghatározhatja a Windows verzióját, amely úgy gondolja, hogy kompatibilis lesz az EXE fájl végrehajtásával, de nem garantált, hogy ez megoldja a problémát.
-

Nyissa meg a Beállításszerkesztőt, ha nem tudja futtatni az EXE fájlt. Ha az EXE fájl megnyitásakor hibaüzenetek jelennek meg, vagy ha semmi sem történik, akkor problémát okozhat a Windows beállításjegyzék-beállításai. A nyilvántartás szerkesztése lenyűgözőnek tűnhet, de a műveletnek csak néhány percet kell igénybe vennie.- A Registry Editor megnyitásához nyomja meg a Windows + R billentyűket, és írja be regedit.
-

Nyissa meg a mappát..Exe HKEY_CLASSES_ROOT . Nyissa meg ezt a mappát a bal oldali navigációs fán keresztül. -

Kattintson a jobb gombbal a bejegyzésre (Alapértelmezett) majd kattintson a gombra változás. Új ablak nyílik meg. -

Írja.exefile a mezőn Érték adatok. Kattintson az OK gombra a módosítások mentéséhez. -

Nyissa meg a mappát.HKEY_CLASSES_ROOT exefile. Nyissa meg ezt a mappát a bal oldali navigációs fán keresztül. -

Kattintson a jobb gombbal a bejegyzésre (Alapértelmezett) majd kattintson a gombra változás. Új ablak nyílik meg. -

Írja.'%1' %* a mezőn Érték adatok. Kattintson az OK gombra a módosítások mentéséhez. -

Nyissa meg a mappát.KEY_CLASSES_ROOT exefile shell open. Nyissa meg ezt a mappát a bal oldali navigációs fán keresztül. -

Kattintson a jobb gombbal a bejegyzésre (Alapértelmezett) majd kattintson a gombra változás. Új ablak nyílik meg. -

Írja.'%1' %* a mezőn Érték adatok. Kattintson az OK gombra a módosítások mentéséhez. -

Indítsa újra a számítógépet. A fent felsorolt három tétel megváltoztatása után zárja be a Beállításszerkesztőt, és indítsa újra a számítógépet. Most már képes lesz újra futtatni az EXE fájlokat. Javasoljuk, hogy próbálja meg kideríteni, mi okozta a problémát. Megfertőződhet vírusokkal vagy kémprogramokkal, amelyek a jövőben ismét ugyanazt a problémát okozhatják. Kattintson ide, hogy megtudja, hogyan lehet vírust eltávolítani.
2. módszer: EXE fájlok futtatása (OS X)
-

Értse meg az ötlet. Az EXE fájlokat nem az OS X számára fejlesztették ki, ezért speciális szoftvereket kell használnia, hogy ezek ebben a környezetben működhessenek. Telepíti a nyílt forráskódú "Wine" segédprogramot, amely hozzáad egy "Windows csomagot" az EXE fájlhoz, és hozzáférést biztosít a futtatásához szükséges összes Windows fájlhoz. A Wine segédprogram nem feltétlenül működik együtt az összes Windows EXE fájllal, és egyes programok jobban működnek, mint mások. A Wine telepítéséhez nincs szüksége Windows lemezre. -

Töltse le az Xcode-t az Apple Store-ból és telepítse. Ez egy ingyenes fejlesztő eszköz, amelyre szükség van a számítógépes kód összeállításához. Nem fogja közvetlenül használni, de az EXE fájlok megnyitásához telepített eszközöknek szüksége lesz rá.- Indítsa el az Xcode-t, ha a letöltés befejeződött, majd nyissa meg a menüt Xcode. Kattintson a preferenciák majd kattintson a fülre Letöltések. Kattintson a mellette található Telepítés gombra Parancssori eszközök.
-

Töltse le és telepítse a MacPorts szoftvert. Ez egy ingyenes segédprogram, amely leegyszerűsíti az összeállítási eljárást, amelyet a Bor saját verziójának elkészítéséhez használ. A MacPorts letölthető a következő webhelyről: macports.org/install.php. Kattintson a meglévő OS X verziójának hivatkozására, majd kattintson duplán a .pkg fájlra, amelyet letöltött a számítógépére a MacPorts telepítéséhez. -

Nyissa meg a terminált. Számos MacPorts beállítás konfigurálásához szüksége lesz a terminálra. A terminált a Utilities mappából indíthatja el. -

Másolja a következő parancsot, és illessze be. Illessze be ezt a parancsot a terminál ablakba, és nyomja meg az Enter billentyűt:visszhang export PATH = / opt / local / bin: / opt / local / sbin: $ PATH $ nexport MANPATH = / opt / local / man: $ MANPATH | sudo tee -a / etc / profile
-

Írja be rendszergazdai jelszavát. A rendszer kéri a rendszergazda jelszavát a parancs futtatásához. A jelszó írása közben semmi nem jelenik meg. Ha befejezte a jelszó beírását, nyomja meg az Enter billentyűt. Ha a rendszergazdai fiókhoz nem tartozik jelszó, akkor a manipuláció sikertelen lesz. -

Másolja a következő parancsot, és illessze be. Ez a parancs megmondja a MacPorts-nak, hogy van-e 64 bites rendszere vagy sem. Illessze be a következő parancsot és nyomja meg az Enter billentyűt:tiszafa; akkor visszhang "+ univerzális" | sudo tee -a /opt/local/etc/macports/variants.conf; egyébként visszhang "n / a"; fi
-

Írja be a parancsot az Xcode használati szerződés elfogadásához. Ez a rövid parancs megmondja az Xcode-nak, hogy elfogadja a használati megállapodást, lehetővé téve a kód lefordítását. A parancs futtatása után zárja be a terminál ablakot, és nyissa meg újra:- sudo xcodebuild -license
-

Írja be a parancsot a Wine telepítéséhez. Ha újra megnyitja a Terminál ablakot, megkezdheti a Wine telepítését. Valószínűleg még egyszer megkérdezik az admin jelszavát. A telepítési folyamat valószínűleg egy kis időt vesz igénybe. Látni fogja, hogy a telepítés befejeződött, amikor visszatér a terminál kezdőablakához:- sudo port telepíteni bor
-

Keresse meg az EXE fájl helyét. Használja a parancsot CD ahhoz a mappához, ahol a EXE fájl található a Mac-en. Ezt a műveletet a terminálon keresztül kell végrehajtania. -

Használja a Wine programot az EXE fájl futtatásához. Írja be a következő parancsot az aktuális mappában lévő EXE fájl futtatásához. Cserélje fájlnév a fájl valódi neve szerint:- bor fájlnév.exe
-

A szokásos módon használja a programot. Ha az EXE fájl egy teljes program, akkor azonnal elkezdheti használni. Ha telepítő, akkor a telepítési folyamatot úgy indíthatja el, mintha a Windows lenne.- Nem minden program működik a Borral. Az összes kompatibilis program teljes listáját a következő oldalon találja appdb.winehq.org.
-

Indítsa el a telepített programokat. Ha az EXE fájlt egy program telepítéséhez használták, akkor a Wine programot kell használnia az újonnan telepített program futtatásához.- típus cd ~ / .wine / drive_c / Program Files / hogy megnyissa a Program Files mappát, ahol a Wine telepítette a programjait.
- típus ls az összes telepített program listájának megjelenítéséhez. típus CD progname a program mappájának megnyitásához. Ha a program mappában szóköz található, be kell építenie a hely előtt. Például a Microsoft Office Microsoft Office CD.
- típus ls ismét a program mappájában, hogy megtalálja az EXE fájlt.
- típus bor fájlnév.exe a program futtatásához.
-

Telepítse a Mono könyvtárakat, ha a programnak szüksége van rá .NET.A .NET sok Windows program szoftvertár, és a Mono a nyílt forráskódú csere, amelyet a Wine fog használni. Csak akkor kell telepítenie ezt az összetevőt, ha a programjainak .NET-re van szüksége.- típus sudo port telepíteni borosüvegek és nyomja meg az Enter billentyűt.
- típus borosüveg mono210 majd nyomja meg az Entert a Mono telepítéséhez.
3. módszer: Bontsa ki az EXE fájlokat
-

Töltse le és telepítse a 7-Zip fájlt. A 7-Zip egy ingyenes és nyílt forrású adat tömörítési program, amely úgy képes megnyitni az EXE fájlt, mintha archívum lenne, mint például ZIP vagy RAR fájl. Ez a technika nagyszámú EXE fájlokkal fog működni, de nem mindegyiknél.- A 7-Zip fájlt letöltheti a weboldalról 7-zip.org.
-

Kattintson a jobb gombbal az EXE fájlra, és kattintson az OK gombra 7-Zip→ Nyisson meg egy fájlt. Az EXE fájl megnyílik a 7-ZIP fájlkezelőben. Ha a 7-ZIP opció nem jelenik meg, amikor a fájlra jobb egérgombbal kattint, nyissa meg a 7-ZIP parancsot a Start menüből és keresse meg a megnyitni kívánt EXE fájlt.- A 7-Zip nem tudja megnyitni EXE fájlokat. Hiba jelentkezhet, amikor megpróbál megnyitni néhány EXE fájlt. Megpróbálhat más adattömörítő szoftvert, mint például a WinRAR, de valószínű, hogy nem tudja megnyitni ezt a fájlt az eredeti fordítás módja miatt.
-

Keresse meg a kibontandó fájlt vagy fájlokat. Amikor megnyit egy EXE fájlt a 7-ZIP fájlban, megmutatja a fájlok és mappák listáját, amelyek az EXE fájlban találhatók. A tartalom megjelenítéséhez kattintson duplán a mappákra. Több fájlt kiválaszthat úgy, hogy lenyomva tartja a Ctrl billentyűt, és mindegyikre kattint. -

A fájlok kiválasztása után kattintson az "Extract" gombra. Felkérjük a hely kiválasztását, amely alapértelmezés szerint megegyezik az EXE fájl helyével.