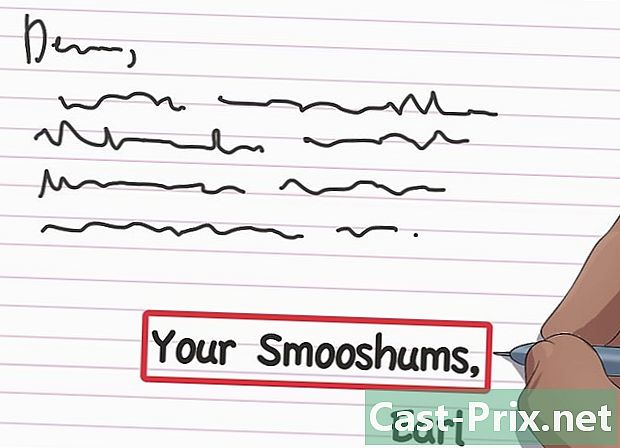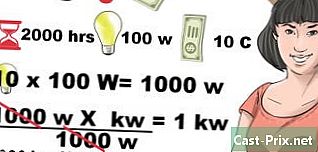Hogyan kaphatunk új IP-címet
Szerző:
Louise Ward
A Teremtés Dátuma:
7 Február 2021
Frissítés Dátuma:
1 Július 2024

Tartalom
- szakaszában
- 1. módszer Nyilvános IP-cím módosítása
- 2. módszer Változtasson meg egy privát IP-címet a Windows rendszeren
- 3. módszer Változtasson meg egy privát IP-címet a macOS alatt
Megtudhatja, hogyan lehet megváltoztatni a számítógép nyilvános IP-címét az útválasztó ki- és bekapcsolásával. Ha meg akarja változtatni a számítógépéhez hozzárendelt magán IP-címet, amikor csatlakozik a helyi hálózathoz, akkor használja a parancsot a Windows verzióban, vagy pedig hozzáférjen a csatlakozási paraméterekhez a macOS alatt.
szakaszában
1. módszer Nyilvános IP-cím módosítása
- Keresse meg a számítógép jelenlegi IP-címét. Annak megállapításához, hogy az IP-cím megváltoztatása sikeres-e vagy sem, tudnia kell a számítógép aktuális IP-címét.
-

Kapcsolja ki a készüléket. Ez lehet a megváltoztatni kívánt táblagép, telefon vagy számítógép IP-címe. -

Húzza ki az útválasztót és a modemet. Alapvetően ez a művelet visszaállítja a WiFi-t.- Ha az útválasztót és a modemet egyetlen eszköz tartalmazza, egyszerűen húzza ki a teljes eszközt.
-

Várjon 5 percet. Ez az idő elegendő ahhoz, hogy az internetszolgáltató új IP-címet rendeljen a hálózatához. -

Csatlakoztassa újra a modemet. A lámpa kigyullad, és mielőtt folytatná, várjon, amíg az összes modemplámpa kigyullad, vagy villogni kezd. -

Csatlakoztassa újra az útválasztót. Néhány pillanat múlva a router jelzőfénye villogni kezd, majd stabilassá válik. -

Kapcsolja be a készüléket. Amint bekapcsol, csatlakozni fog az internethez, bár lehet, hogy manuálisan ki kell választania egy hálózatot, amelyhez csatlakozni szeretne. -

Nyisson meg egy webböngészőt. Használja a választott böngészőt az új IP-cím megtekintéséhez. -

Írja be a böngészőt Mi az én IP-címem?. Ha a megjelenített IP-cím eltér a nemrégiben látottól, ez azt jelenti, hogy a készülék IP-címét sikeresen megváltoztatta.- Ha nem lát másik IP-címet, akkor lehet, hogy hosszú ideig ki kell kapcsolnia az útválasztót. Próbálja ne kapcsolja be egy éjszakán keresztül, és reggel kapcsolja be újra.
2. módszer Változtasson meg egy privát IP-címet a Windows rendszeren
-

Nyissa meg a menüt kezdet
. Ehhez kattintson a képernyő logójának bal alsó sarkában található Windows logóra, vagy nyomja meg a gombot ⊞ Win.- Ha Windows 8 rendszert használ, helyezze a kurzort a képernyő jobb felső sarkába, majd kattintson a nagyító ikonra.
-

típus Parancssor a keresősávon. Ez a művelet megjeleníti a keresési eredmények listáját a menüablakban kezdet. -

Kattintson a jobb gombbal a parancssor ikonjára
. Fekete ablak formájában van. Ha rákattint a jobb egérgombbal, megjelenik egy üzemanyag-menü. -

választ Futtatás rendszergazdaként. Ez az opció a tekercs menü tetején található. -

Kattintson a igen elkerülni. Ennek során megerősíti, hogy megnyitja a megrendeléseket. -

típus ipconfig és nyomja meg a gombot belépés. Ez a parancs megjeleníti az aktuális IP-cím részleteit. -

Ellenőrizze jelenlegi IP-címét. Jobbra van IPv4 cím. Ezt a számot annak az eszköznek kell hozzárendelni, amellyel csatlakozott a helyi hálózathoz. -

típus ipconfig / release és nyomja meg a gombot belépés. Ez a művelet frissíti az IP-címet. -

típus ipconfig / rene és nyomja meg a gombot belépés. Ez a parancs új IP-címet rendel a számítógépéhez. -

Ellenőrizze az új IP-címet. Látni fogod a jobb oldalon IPv4 cím. Ha ez a szám különbözik attól, amelyet a megújítás és frissítés előtt látott, ez azt jelenti, hogy a készülék IP-címe sikeresen megváltozott.- Ez a folyamat csak akkor működik, ha a számítógép Ethernet módban van más eszközökkel. Ha azonban megpróbálja megváltoztatni a nyilvános IP-címet ezzel a módszerrel, akkor nem fog működni.
3. módszer Változtasson meg egy privát IP-címet a macOS alatt
-

Kattintson az Apple menüre
. Ez egy alma ikon, amely a képernyő bal felső sarkában található. -

választ Rendszerbeállítások. Ez az opció az Apple menü előugró ablakában található. -

Kattintson a hálózat. Ez a művelet megnyitja az ablakot hálózat. -

Válassza ki az aktuális kapcsolatot. Ezt megteheti az ablak bal oldali oszlopából hálózat. -

Kattintson a fejlett. Ez a gomb az ablak jobb alsó sarkában található. -

Válassza a longlet lehetőséget TCP / IP. Ezt a lapot az ablak felső részén találja meg fejlett. -

Ellenőrizze az opció értékét IPv4 cím. Ez a szám jelenti a Mac aktuális IP-címét. -

Kattintson a Frissítse a DHCP-bérleti szerződést. Ez a gomb az IP-cím mezőtől jobbra található. Ha rákattint, frissíti a számítógép aktuális IP-címét. -

Ellenőrizze az új IP-címet. Látni fogod ezt a jobb oldalon IPv4 cím. Ha ez a szám különbözik attól, amelyet a megújítás és frissítés előtt látott, ez azt jelenti, hogy a készülék IP-címe sikeresen megváltozott.- Ez a folyamat csak akkor működik, ha a számítógép Ethernet módban van más eszközökkel. Ha azonban megpróbálja megváltoztatni a nyilvános IP-címet ezzel a módszerrel, akkor nem fog működni.

- Ha nem tudja megváltoztatni a számítógép IP-címét a kívánthoz, próbáljon meg egy VPN-t használni.
- Az IP-cím megváltoztatása a korlátozott tartalom elérése érdekében illegális lehet az Ön országában.